The digital conferencing landscape continues to evolve as Zoom, the world-renowned video conferencing platform, announces its integration with Roku, a leading streaming media player. This exciting development offers Roku users an entirely new way to conduct or join Zoom meetings right from the comfort of their living room.
With millions of people still working from home or in hybrid working environments, this collaboration is set to streamline remote communication, enhancing the video conferencing experience by leveraging the superior display capabilities of television screens.
The power and convenience of Zoom’s virtual meetings can be accessed from your Roku device. Whether it’s a work call, an online class, a family get-together, or even a digital happy hour, this feature allows you to enjoy these gatherings on the big screen. No more straining to see faces or presentations on your phone, tablet, or laptop screens.
Roku’s wide-ranging compatibility with various television sets and high-definition quality make this a natural choice to expand Zoom’s capabilities. Additionally, the user-friendly interface of Roku will make it simple to navigate through Zoom meetings. All you need is a compatible Roku device, an internet connection, and your Zoom meeting ID and passcode.
Read Google Chrome on Roku
Features of Zoom on Roku:
Zoom is a popular video conferencing software that provides a comprehensive suite of features to facilitate remote communication and collaboration. Here are some key features of Zoom:
- HD Video and Audio: Zoom supports high-definition video and audio, providing clear and smooth communications.
- Screen Sharing: Users can share their screens, making it easy to present information, give demonstrations, or conduct training sessions.
- Virtual Backgrounds and Touch Up: Users can choose from a selection of virtual backgrounds or even upload their own. The “Touch Up My Appearance” feature provides a soft focus to improve video appearances.
- Recording and Transcripts: Meetings can be recorded in Zoom, either locally or in the cloud, for later reference. It also supports the automatic transcription of meeting audio.
- Breakout Rooms: This feature allows hosts to split meeting participants into smaller groups, providing a virtual equivalent of breakout sessions in a physical meeting.
- Waiting Room and Meeting Lock: These features allow hosts to control who can join meetings, providing additional security.
- Reactions and Raise Hand: Participants can use responses or raise their hands to express their feelings or ask for attention during a meeting.
- Zoom Rooms: This software-based room system provides an integrated experience for audio conferencing, wireless screen sharing, and video conferencing.
- Integration: Zoom can be integrated with various calendar systems and other platforms like Slack and Teams.
- Chat: Besides audio and video conferencing, Zoom supports text chat for groups and private conversations between individuals.
- Whiteboard: Zoom provides a digital whiteboard where users can sketch ideas and illustrate concepts.
These are just a few features that make Zoom a versatile and comprehensive solution for remote communication and collaboration.
How to Create a Zoom Account?
Creating a Zoom account is relatively straightforward. Here are the steps:
- Visit the Zoom Website: Go to Zoom’s website (https://zoom.us).
- Sign Up for Free: Click on the “SIGN UP, IT’S FREE” button at the page’s top right corner.
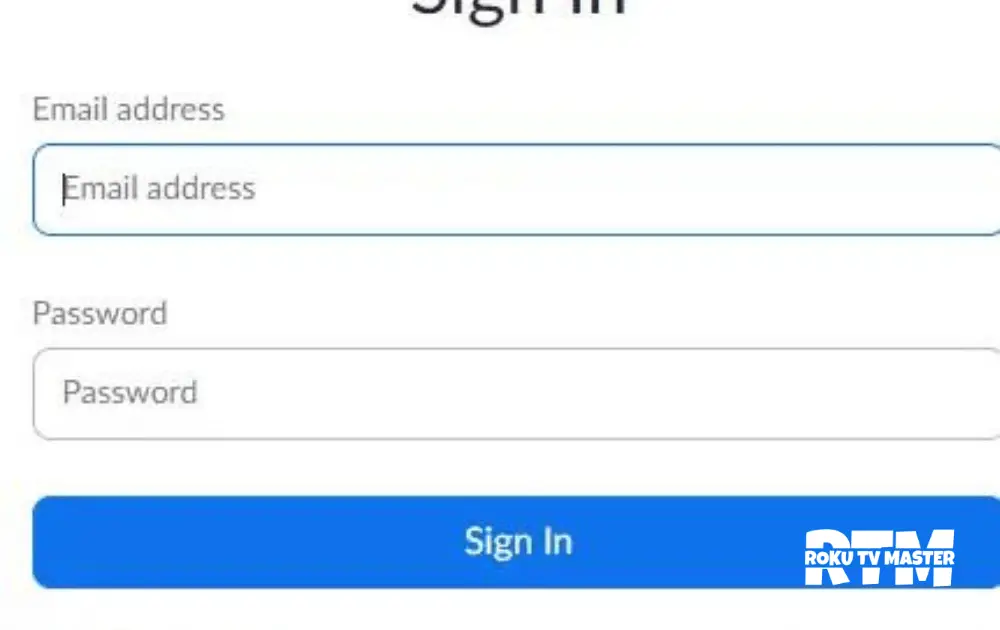
- Enter Your Birth: You must enter your birth date to confirm you’re old enough to create a Zoom account.
- Enter Your Email Address: Next, you must enter your email address. You can use any email address that you have access to. After entering your email address, click “Sign Up.”
- Confirm Your Email: Zoom will email the address you entered. Open the email and click on the “Activate Account” button.
- Create Your Account: On the next page, you’ll be asked to enter your first and last name and create a password for your Zoom account.
- Check your email ID, enter the verification code into the website, and hit the verify icon.
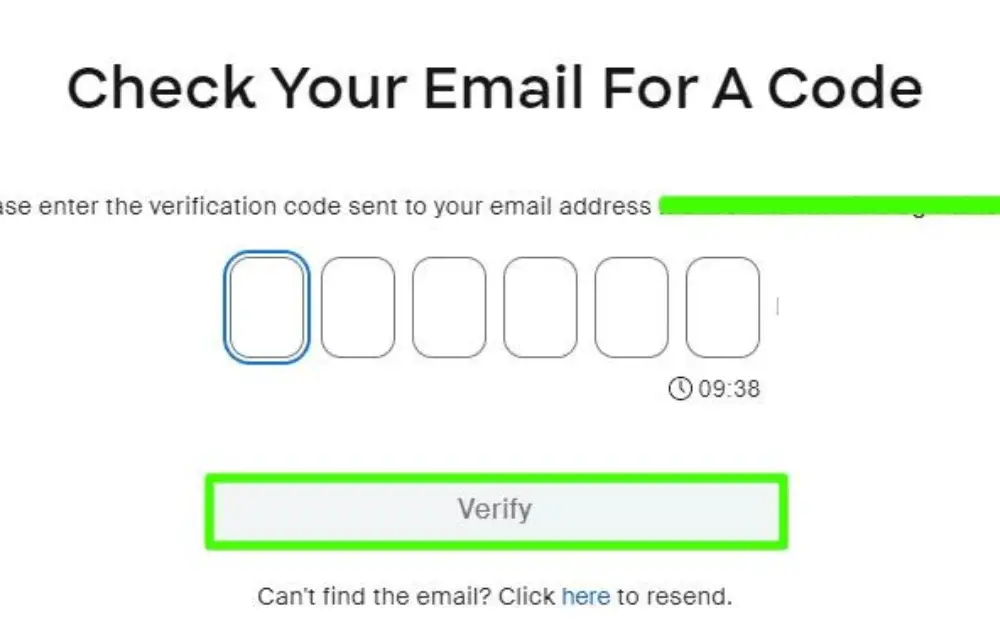
- Invite Colleagues (Optional): Zoom will ask if you want to invite colleagues after creating your password. You can enter their email addresses to send invites or skip this step.
- Start Using Zoom: Once your account is created, you can start a test meeting to ensure your microphone and camera work correctly.
- Download Zoom Application: Although you can use Zoom in your web browser, downloading the Zoom application can provide a better user experience. You can download the Zoom app for your computer or smartphone from the Zoom website or the app store.
Remember to keep your password safe and secure. If you forget, there’s a “Forgot Password” link on the Zoom login page.
Can I Get the Zoom Cloud Meetings on Roku TV?
Zoom is not natively available on Roku. Therefore, you can’t directly install the Zoom app from the Roku channel store or conduct Zoom meetings through a Roku device. However, there are workarounds to stream your Zoom meetings on the TV connected to your Roku device:
- Screen Mirroring: Some Roku devices support screen mirroring, which allows you to display your computer or smartphone screen on your TV. You would start a Zoom meeting on your computer or phone and then mirror that screen to your TV using Roku. Please note that the performance may vary depending on the model of your Roku device and the device you’re mirroring.
- HDMI Cable: If screen mirroring isn’t an option or the performance isn’t satisfactory, another option is to connect your computer to your TV using an HDMI cable. Most modern TVs and computers support HDMI. Once connected, your TV acts as an external monitor for your computer, so anything displayed on your computer (like a Zoom meeting) will be shown on your TV.
How to Get Zoom Cloud Meetings on Roku?
Here’s how you can screen mirror Zoom Cloud Meetings from Android, iOS, and Windows devices to your Roku:
Method 1 – Screen Mirror Zoom Cloud Meetings from Android Devices
- Ensure your Android device and Roku are connected to the same Wi-Fi network.
- Go to ‘Settings’ > ‘System’ > ‘Screen Mirroring’ > ‘Enable Screen Mirroring’ on your Roku device.
- On your Android device, pull down the notification shade and look for the “Cast” or “Screen Mirroring” option.
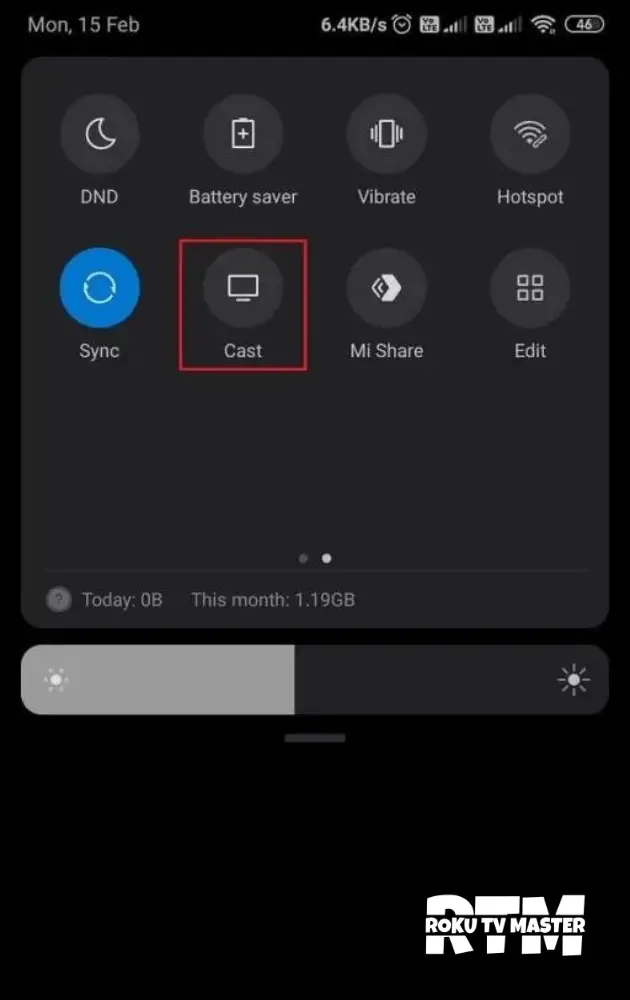
- This may also be in the settings under “Display” or “Connected Devices” based on your Android version and device manufacturer.
- Select your Roku device from the list by tapping the “Cast” or “Screen Mirroring” button.
- Now, your Android screen should be mirrored to your TV. Start a Zoom meeting on your Android device, which should display on your TV.
Method 2 – Screen Mirror Zoom Cloud Meetings from iOS Devices
Apple iOS devices like iPhones and iPads don’t natively support screen mirroring to Roku. You’ll need a third-party app like Mirror for Roku.
- Install the ‘Mirror for Roku’ app from the App Store on your iOS device and add the channel to your Roku device.
- Open the app and select your Roku device.
- Swipe up from the bottom (iPhone 8 or older) or swipe down from the upper-right corner (iPhone X or newer) to open the Control Center.
- Tap ‘Screen Mirroring’ and select your Roku device from the list.
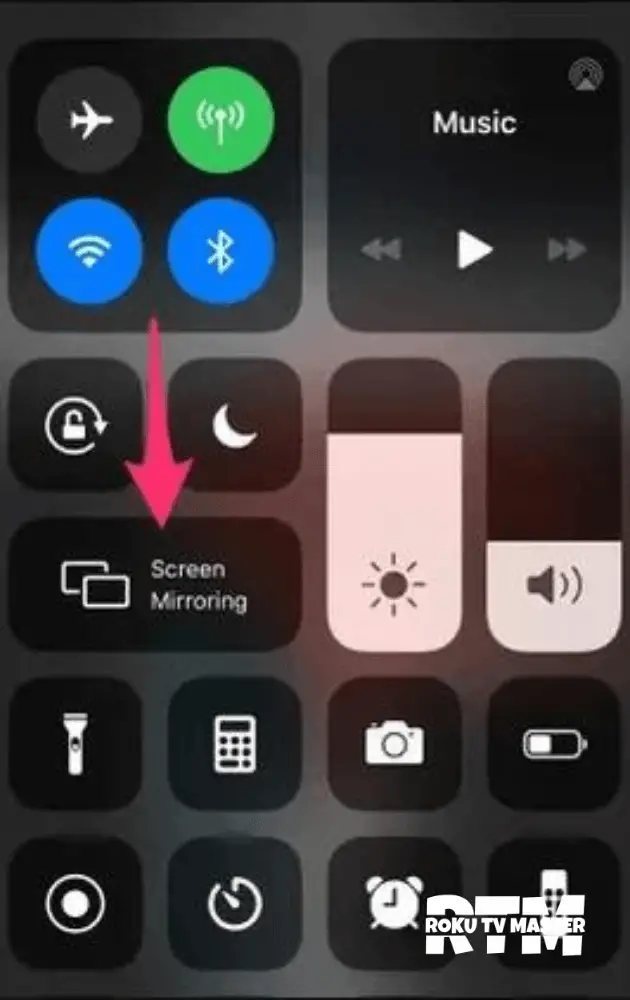
- Start your Zoom meeting on your iOS device, which should be mirrored to your TV.
Method 3 – Screen Mirror Zoom Cloud Meetings from Windows PC
- Ensure your Windows PC and Roku device are on the same Wi-Fi network.
- On your Roku, go to ‘Settings’ > ‘System’ > ‘Screen Mirroring’ > ‘Enable Screen Mirroring.’
- On your Windows PC, click on the ‘Notification’ icon in the bottom right corner of the screen. If you don’t see it, click the upward arrow (^) to expand the system tray.
- Click ‘Connect.’ Your PC will search for wireless display and audio devices and should find your Roku device.
- Click on your Roku device in the list to start mirroring your PC’s screen.
- Start a Zoom meeting on your PC, which should now be mirrored to your TV.
Remember, the success of these methods can vary depending on the models and software versions of your devices. Always ensure your devices are updated to the latest software for the best results. Also, remember that some lag or delay might be experienced during the screen mirroring process.
Alternatives of Zoom Cloud Meetings:
Several alternatives to Zoom Cloud Meetings offer a variety of features. Here are a few:
- Microsoft Teams: Microsoft Teams offers video conferencing, file sharing, and chat features. It’s integrated with Office 365, which can significantly benefit businesses already using Microsoft’s suite of productivity tools.
- Google Meet: This is Google’s video conferencing solution. It’s a part of Google Workspace (formerly G Suite), which includes Gmail, Google Docs, Google Drive, and more. Google Meet offers a straightforward, easy-to-use interface.
- Cisco Webex: Webex is a well-known solution in video conferencing and has been a favorite of many businesses for years. It offers video meetings, messaging, file sharing, and whiteboarding.
- GoToMeeting: This platform provides a robust video conferencing solution with features like screen sharing, meeting recordings, transcriptions, and more.
- BlueJeans: BlueJeans provides cloud-based video conferencing focusing on instantaneous collaboration, mobile productivity, and immersive video.
- Slack: Although primarily a messaging app, Slack does offer voice and video calls. If your organization is already using Slack for messaging, using it for video calls can be a logical step.
- Skype: A long-standing choice for video calls, Skype supports large group video conferences, screen sharing, and more. Skype also has the advantage of widespread familiarity.
- Jitsi Meet: An open-source alternative, Jitsi Meet, provides secure, flexible, and completely free video conferencing without the need for account creation.
Each platform has its strengths and weaknesses; the best one for you depends on your specific needs and circumstances. You might want to consider factors such as the size of your team, the other tools you’re using, the features you need, and your budget when choosing a video conferencing solution.
Conclusion:
In conclusion, Zoom has become indispensable in remote work, education, and socialization. Its features, including HD video and audio, screen sharing, virtual backgrounds, recording, and transcripts, have revolutionized how we conduct virtual meetings and webinars. While not natively supported on Roku, there are various workarounds to stream Zoom meetings onto your TV using screen mirroring techniques.
Furthermore, there are numerous alternatives to Zoom, such as Microsoft Teams, Google Meet, Cisco Webex, and more, each offering unique features. It’s essential to stay updated and adaptable in this evolving digital era, and tools like Zoom and its alternatives are pivotal in maintaining strong communication and productivity despite physical distances. Regardless of your chosen platform, the key is how effectively you utilize its features to meet your specific communication needs.
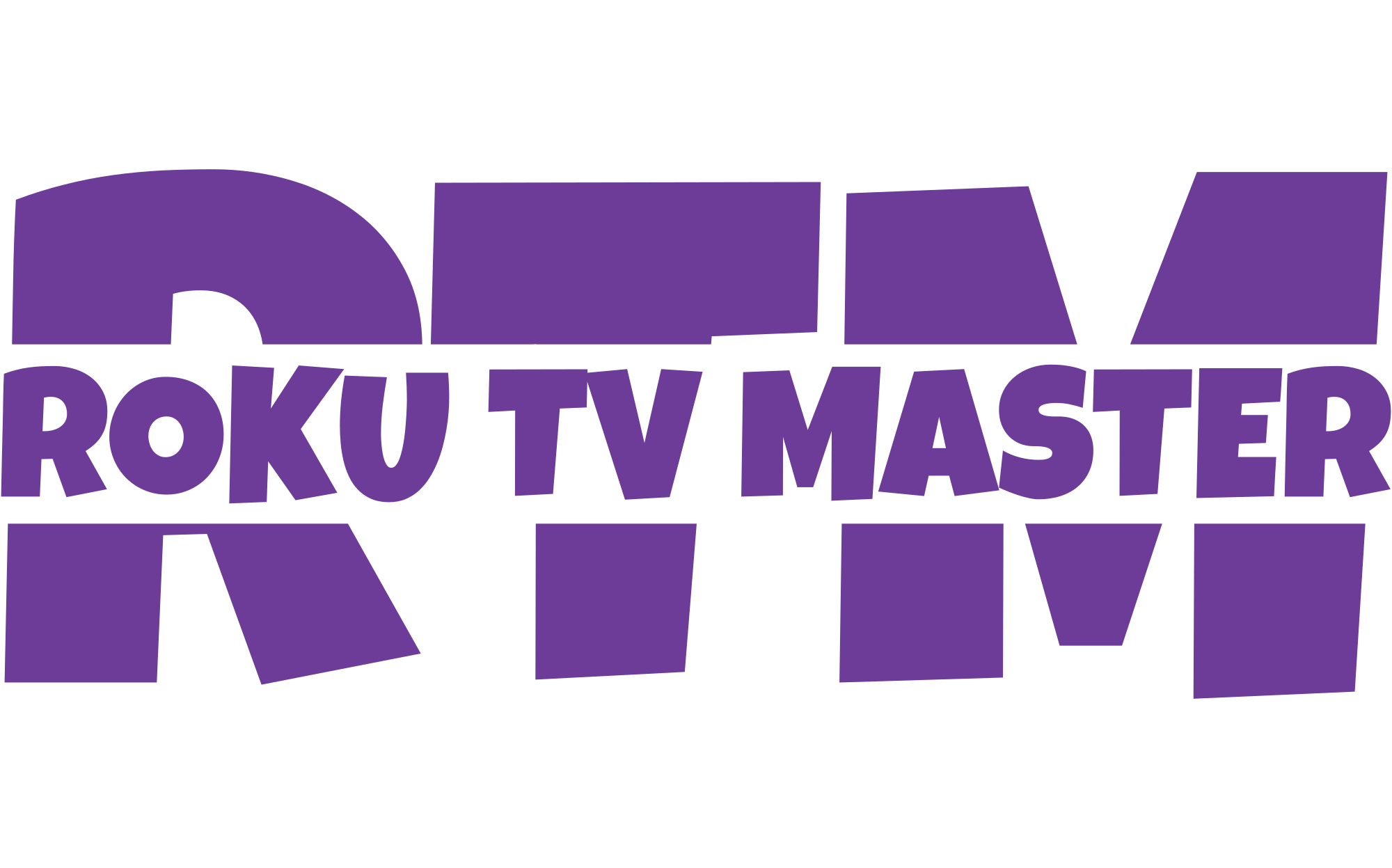
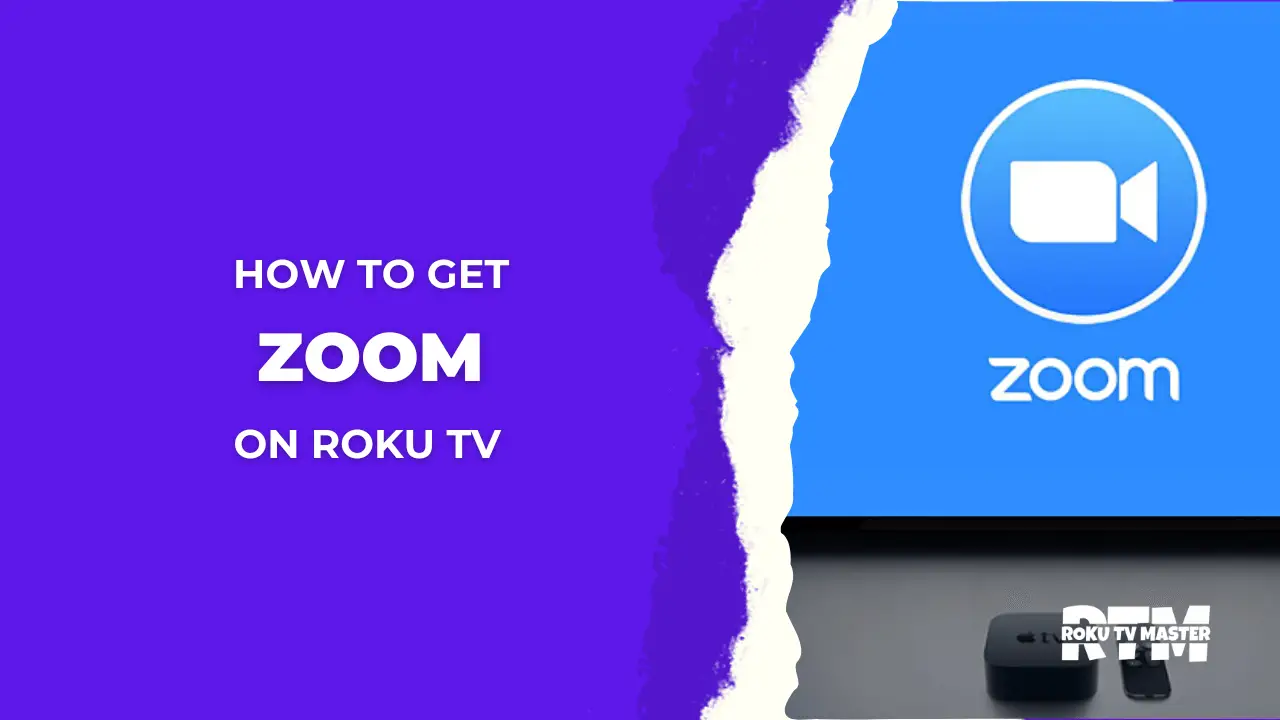
![How To Add & Setup SOPlayer on Roku TV [Working Method] 18 How-To-Get-Setup-SOPlayer-on-Roku-TV-Best-Working-Ways](https://rokutvmaster.com/wp-content/uploads/2023/01/How-To-Get-Setup-SOPlayer-on-Roku-TV-Best-Working-Ways.png)
![Why Roku Photo Stream Not Working Properly [Complete Guide] 22 Why-Roku-Photo-Stream-Not-Working-Properly-[Complete-Guide]](https://rokutvmaster.com/wp-content/uploads/2024/04/Why-Roku-Photo-Stream-Not-Working-Properly-Complete-Guide.png)
![How to Watch StreamEast on Roku [From Different Ways] 28 How-to-Watch-StreamEast-on-Roku-[From-Different-Ways]---RTM](https://rokutvmaster.com/wp-content/uploads/2024/02/How-to-Watch-StreamEast-on-Roku-From-Different-Ways-RTM.png)
![How To Activate & Listen Pandora on Roku TV [7 Easy Steps] 35 how-to-use-pandora-on-roku-tv](https://rokutvmaster.com/wp-content/uploads/2023/01/how-to-use-pandora-on-roku-tv-1.png)