Apollo Group TV on Roku is a preferable option for many people as it provides them with a variety of content at low prices. This paid IPTV service enables its users to stream 9000 plus channels as well as numerous VOD content and movies. The users can double their viewing experience with its full HD quality. If you are thinking of streaming it on Roku, there is bad news. Unfortunately, the Apollo Group TV App is not originally available on the Roku Channel Store. However, there is no need to stress because, after deep research, I have found some ways to watch Apollo Group TV on Roku. Want to know the secret tricks? Let’s dive deep into it!
Read StreamEast on Roku
Methods to Stream Apollo Group TV on Roku
There are two possible ways to stream Apollo Group TV on Roku. These methods primarily work in case any streaming channel is not natively present on the Roku Channel Store. You can follow these methods using your Smartphone, Windows PC, or Apple Device. These methods are listed below.
- Screen Mirroring
- Airplay
Subscription plans for Apollo Group TV
Before initiating the process of screen mirroring, it is very necessary to purchase the subscription plan for Apollo Group TV. To do so, you have to check the plans displayed on their official website. They offer four subscription plans, which are mentioned below. One-month plan: $19.99 per month
Twelve-month plan: $119.99 (one-time payment), along with the same features that are offered in the 1-month plan.
Three-month plan: $45.99 (one-time payment) along with all the features incorporated in the one-month plan.
Six-month plan: $69.99 (one-time payment) along with all the features incorporated in the one-month plan.
Features:
- Full HD premium quality channels.
- In-built TV Guide.
- Access to the full VOD library.
- Apollo TV app.
- 24/7 customer service
You can visit their official website at the following URL: (https://apollogrouptv.one/)
Screen Mirror Apollo Group TV on Roku via Android Smartphone
The first and foremost thing is to ensure that the screen mirroring option is enabled on your Roku TV. To do so, follow the given instructions.
- Go to the Settings menu and click on the System option.
- Locate the Screen Mirroring option and tap on it.
- From the drop-down menu, select Screen Mirroring Mode.
- Lastly, click on the Always Allow option.
Once you are done with the above procedure, it’s time to stream the Apollo Group TV on Roku via your Smartphone. Follow the provided easy-to-understand steps to complete the process.
- Connect your Smartphone to the Wi-Fi network to which your Roku TV is already connected.
- Download and launch the Apollo Group TV app from the Play Store or App Store.
- Sign in to your Apollo Group TV account using your account credentials or create one.
- Click on the Cast icon available in your Notification Bar.
![How to Stream Apollo Group TV on Roku [2 Simple Methods] 6 does-apollo-tv-work-on-roku](https://rokutvmaster.com/wp-content/uploads/2024/02/does-apollo-tv-work-on-roku.png)
- Navigate and press on your particular Roku TV from the displayed options.
- After this step, you can see your Smartphone’s screen mirroring on your Roku TV.
- Choose the show you want to stream on your Roku TV via the Apollo Group TV app.
Screen Mirror Apollo Group TV on Roku using Windows PC
- Make sure that your PC/Laptop and your Roku TV are connected with an identical Wi-Fi network.
- Next, open a browser that suits your PC/Laptop and visit the official website of Web Internet Protocol Television (IPTV) Players.
- Login to your IPTV account using your account credentials.
- Then, click the Windows+K key on the keyboard concurrently and select the Connect tile option.
![How to Stream Apollo Group TV on Roku [2 Simple Methods] 7 install-apollo-group-tv-on-roku](https://rokutvmaster.com/wp-content/uploads/2024/02/install-apollo-group-tv-on-roku.png)
- Select your Roku device from the list of available devices.
![How to Stream Apollo Group TV on Roku [2 Simple Methods] 8 how-to-set-up-apollo-group-tv-on-roku](https://rokutvmaster.com/wp-content/uploads/2024/02/how-to-set-up-apollo-group-tv-on-roku.png)
- You will find that your PC’s/Laptop’s screen is now mirroring on your Roku TV.
- From the official website of Web (IPTV) Internet Protocol Television Player choose any of your favorite content and play it.
- Congratulations! You will get the content displayed on your Roku TV.
AirPlay Apollo Group TV on Roku via Apple Device
You should begin the process by enabling the AirPlay feature on your Roku device. To do so, follow the steps below.
- Open up Settings.
- Select the Apple AirPlay and HomeKit options.
- Enable the AirPlay feature.
Now, you are all set to commence the process of AirPlay Apollo Group TV on Roku. All you need to do is to perform the following steps carefully.
- Connect your Apple Device (iPhone/iPad/Mac) to the Wi-Fi network with which your Roku TV is wired.
- Open Safari Browser or any other Browser available on your iPad, iPhone, or Mac. Then, log in to Apollo Group TV by browsing the official site of Web IPTV Players.
- Choose the content you want to stream on your Roku TV.
- Move to the Control Center in the Notification Bar and select the Screen Mirroring icon.
![How to Stream Apollo Group TV on Roku [2 Simple Methods] 9 apollo-group-tv-on-roku](https://rokutvmaster.com/wp-content/uploads/2024/02/apollo-group-tv-on-roku.png)
- From the available devices, select your specific Roku device.
- It will take a few seconds to pair both devices. Once they get paired, the content will start streaming.
FAQ’s
Q: What are the substitutes for Apollo Group TV on the Roku Channel Store?
A: Roku Channel Store offers different substitutes for Apollo Group TV with various subscription plans. Following is the list of the substitutes.
- Peacock: $5.99, including tax per month
- Discovery +: $4.99 per month
- Funimation: $7.99 per month
Q: Is there any free substitute for Apollo Group TV on the Roku Channel Store?
A: Yes, there are two free substitutes for Apollo Group TV on the Roku Channel Store. They are as follows.
- Tubi
- Crackle
Q: Is any free trial available on Apollo Group TV?
A: No, Apollo Group TV doesn’t offer any sort of free trial offer. However, if you cancel your subscription plan within three days, you can avail of the full money-back offer.
Conclusion
This article covers all the possible methods to Stream Apollo Group TV on Roku. Hopefully, you will find it easy and simple to understand. I have tried my best to guide you in simple terms so that you can enjoy the Apollo Group TV streaming services. If you have any other queries in this regard, you can contact us. Thank you for your Patience and Time!
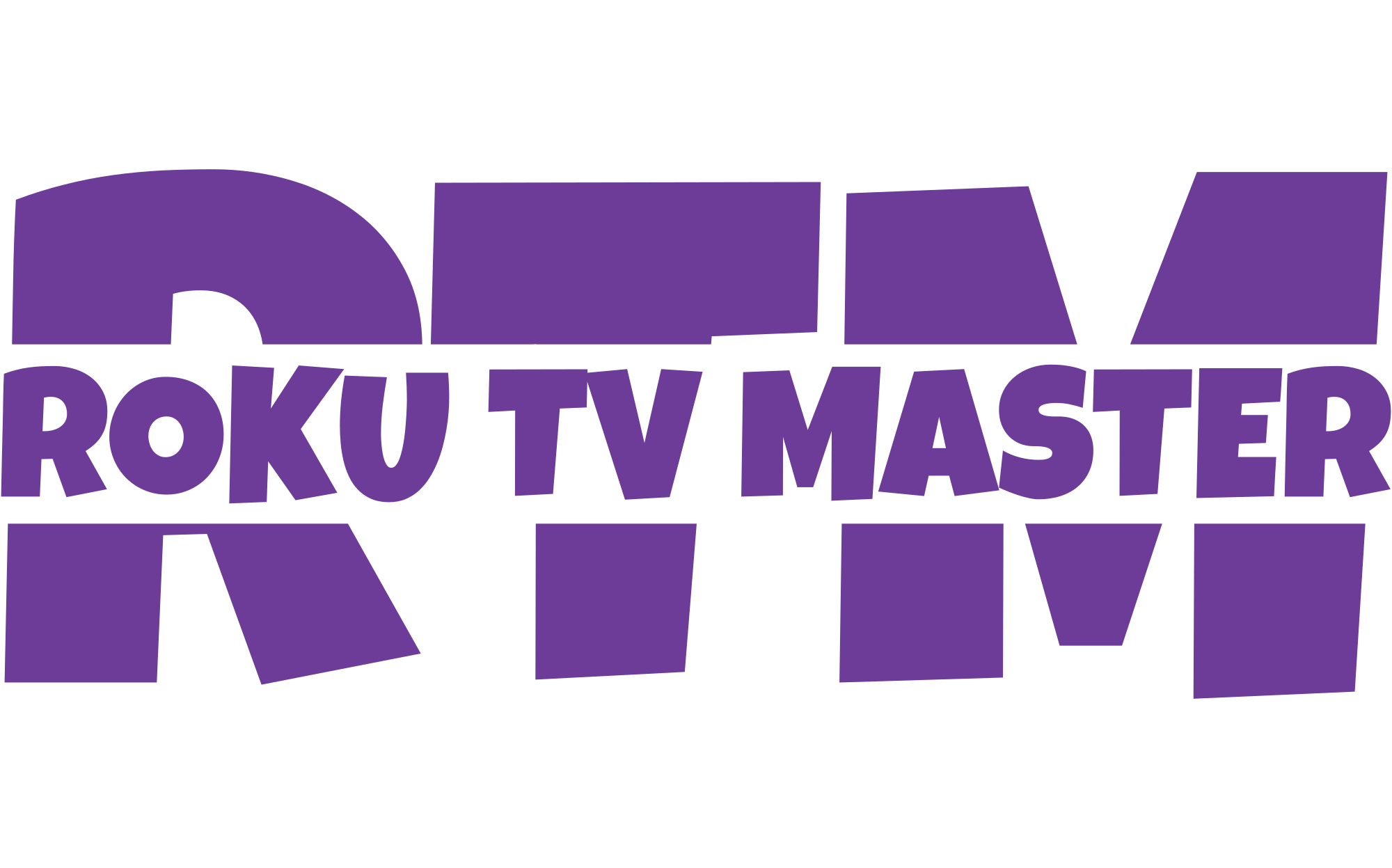
![How to Stream Apollo Group TV on Roku [2 Simple Methods] 5 How-to-Stream-Apollo-Group-TV-on-Roku-[2-Simple-Methods]](https://rokutvmaster.com/wp-content/uploads/2024/02/How-to-Stream-Apollo-Group-TV-on-Roku-2-Simple-Methods.png)
![How to Get & Install Britbox on Roku [2024 Complete Guide] 18 How to Get Install Britbox on Roku 2024 Complete Guide](https://rokutvmaster.com/wp-content/uploads/2024/03/How-to-Get-Install-Britbox-on-Roku-2024-Complete-Guide.png)
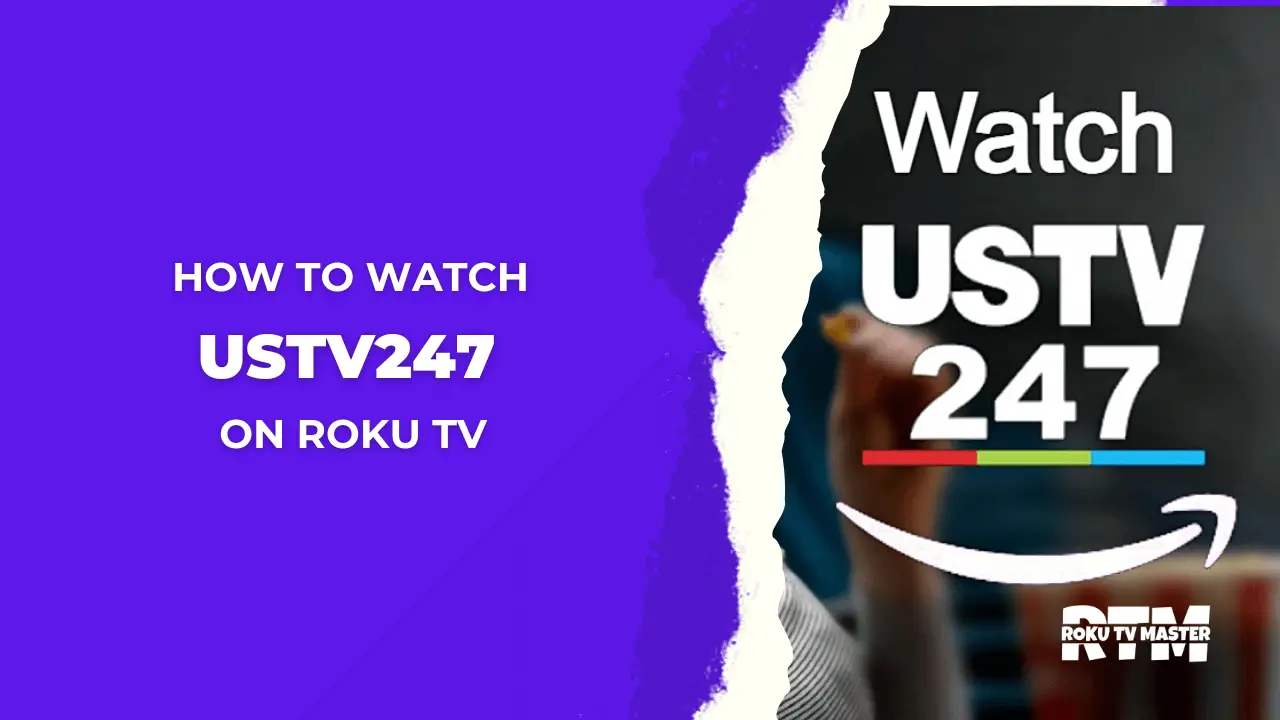
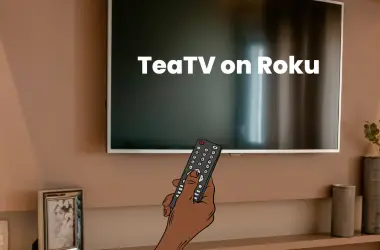
![How to Install & Activate CNBC on Roku [6 Simple Steps] 34 how-to-watch-CNBC-on-roku-tv](https://rokutvmaster.com/wp-content/uploads/2023/01/how-to-watch-CNBC-on-roku-tv-1.png)