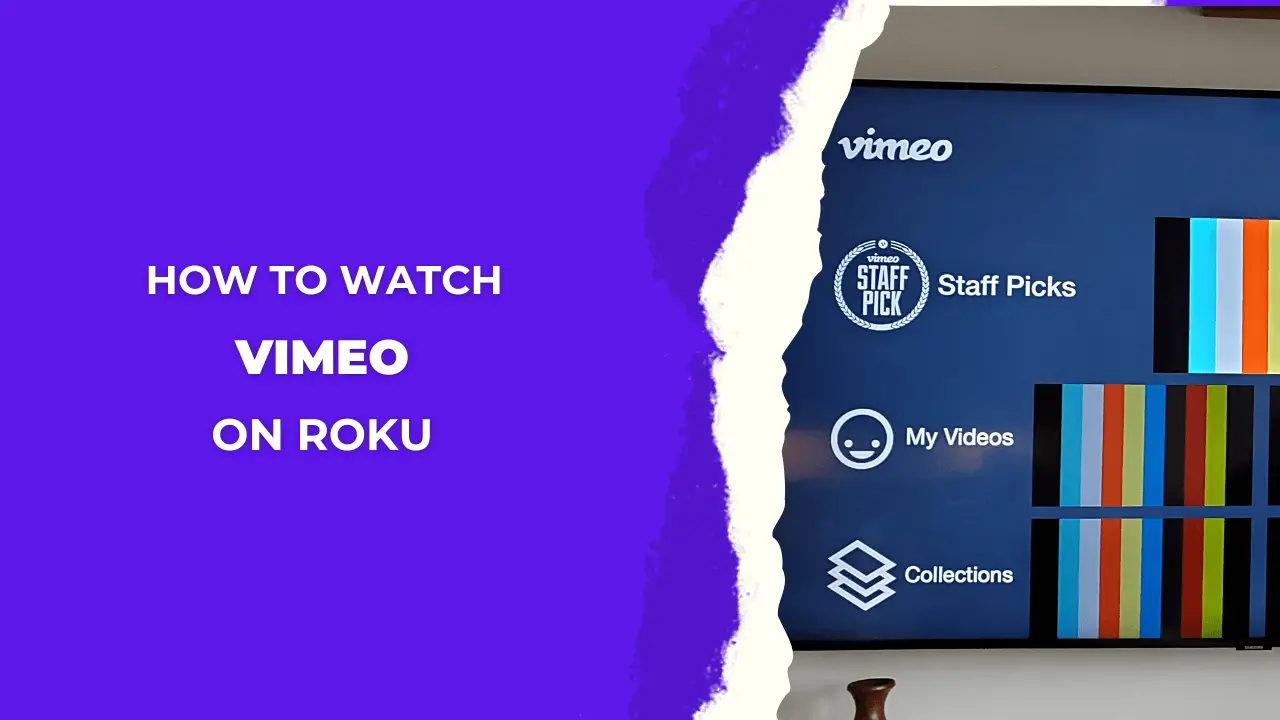Are you looking for an easier way to watch your favorite content? Are you tired of searching through multiple apps and websites, trying to find the show or movie you want? SOPlayer on Roku is here to make streaming content more accessible than ever. With SOPlayer on Roku, users can easily access their favorite movies and shows. This article will discuss how to start with SOPlayer on Roku so you can start watching your favorite content immediately!
Read Now TV on Roku
How can I access and set up SOPlayer on Roku TV?
If you’re a Roku user looking to access your favorite streaming content through SOPlayer, you’re in luck! SOPlayer is an easy-to-use streaming service that offers top movies and TV shows worldwide. Here’s what you need to do to get started with SOPlayer on your Roku device.
To access SOPlayer on your Roku device, you must first add the SOPlayer Roku channel to your Roku channel list. Here are the steps to do that:
- Go to the “Streaming Channels” section on your Roku home screen and select the “Roku Channel Store” option.
- Use the search bar in the Roku Channel Store to find the SOPlayer channel. You can also browse the “Movies & TV” or “News & Weather” categories to find the SOPlayer channel.
- Once you have found the SOPlayer channel, select it and then choose the “Add Channel” option to add it to your Roku channel list.
- After the SOPlayer channel has been added to your Roku, go back to your home screen and select the SOPlayer channel from your list of channels.
- Once the SOPlayer channel has launched, you can log in with your SOPlayer account and stream your favorite content.
Note: If you do not have a SOPlayer account, you can create one on the SOPlayer website.
Screen Mirror SOPlayer on Roku from Android
Screen mirroring is a fantastic feature that allows you to display the content of your Android device on your Roku streaming player. This means you can easily watch all your favorite movies, shows, and videos right from the comfort of your home.
To screen mirror SOPlayer on your Roku device using an Android device, you must first make sure that both your Roku and Android devices are connected to the same wireless network. Then, follow these steps:
- Go to the Play Store and install the SO player app.
![How To Add & Setup SOPlayer on Roku TV [Working Method] 6 can-you-download-soplayer-on-roku-tv](https://rokutvmaster.com/wp-content/uploads/2023/01/can-you-download-soplayer-on-roku-tv.png)
- On your Android device, go to the “Notification panel.”
![How To Add & Setup SOPlayer on Roku TV [Working Method] 7 can-i-install-soplayer-on-roku](https://rokutvmaster.com/wp-content/uploads/2023/01/can-i-install-soplayer-on-roku.png)
- In the “Display” settings, look for the “Cast Screen” option and select it.
![How To Add & Setup SOPlayer on Roku TV [Working Method] 8 how-to-get-soplayer-on-roku-tv](https://rokutvmaster.com/wp-content/uploads/2023/01/how-to-get-soplayer-on-roku-tv.png)
- Your Android device will now search for available widgets on which you can cast your screen. Select your Roku device from the list of available devices.
- After your Android device has connected to your Roku, the screen mirroring will start automatically. You can launch the SOPlayer app on Roku on your Android device and stream content. The content will be mirrored on your Roku device.
Screen mirror SOPlayer on Roku from iOS
To screen mirror SOPlayer on your Roku device using an iOS device, you must first make sure that both your Roku and iOS devices are connected to the same wireless network. Then, follow these steps:
- On your iOS device, go to the “Control Center” by swiping down from the top-right corner of your device’s screen (if you have an iPhone X or later) or up from the bottom of the screen (if you have an earlier iPhone model).
- In the “Control Center,” find the “Screen Mirroring” option and tap on it.
![How To Add & Setup SOPlayer on Roku TV [Working Method] 9 can-you-add-soplayer-to-roku](https://rokutvmaster.com/wp-content/uploads/2023/01/can-you-add-soplayer-to-roku.png)
- Your iOS device will now search for available widgets on which you can cast your screen. Select your Roku device from the list of available devices.
- After your iOS device has connected to your Roku, the screen mirroring will start automatically. You can launch the SOPlayer app on your iOS device and stream content. The content will be mirrored on your Roku device.
Screen mirror SOPlayer on Roku from Windows PC
Mirroring content from your PC to your Roku device can be a great way to share movies, TV shows, and presentations with family and friends. With the SOPlayer app on Roku, you can easily cast videos stored on Windows PCs to your Roku in just a few simple steps.
To screen mirror SOPlayer on Roku using a Windows PC, you will need to use a screen mirroring tool or software such as LonelyScreen, AirServer, or Miracast. First, ensure your Roku device and Windows PC are connected to the same WiFi network.
- On your Windows PC, open the screen mirroring tool or software you have installed.
- On your Roku device, go to Settings > System > Screen Mirroring.
- Select the option to enable screen mirroring.
- Select your Roku device from the list of available devices on your Windows PC to begin mirroring your screen.
Note that specific steps may vary depending on the screen mirroring tool or software you use. If you are having trouble, you can search for instructions or tutorials online or consult the documentation for your specific device or software.
Conclusion
In conclusion, SOPlayer on Roku is an excellent addition to any Roku user’s streaming experience. With an extensive library of live TV channels and movies, users can easily find something they want to watch. Furthermore, the SOPlayer app has a range of features that make it easy to navigate and customize the streaming experience so that users can get the most out of their subscription. We hope this article has also helped you learn how to screen mirror SOPlayer using different devices and platforms on your Roku device. If you have any questions or need assistance, you can contact the SOPlayer customer support team. Happy streaming!
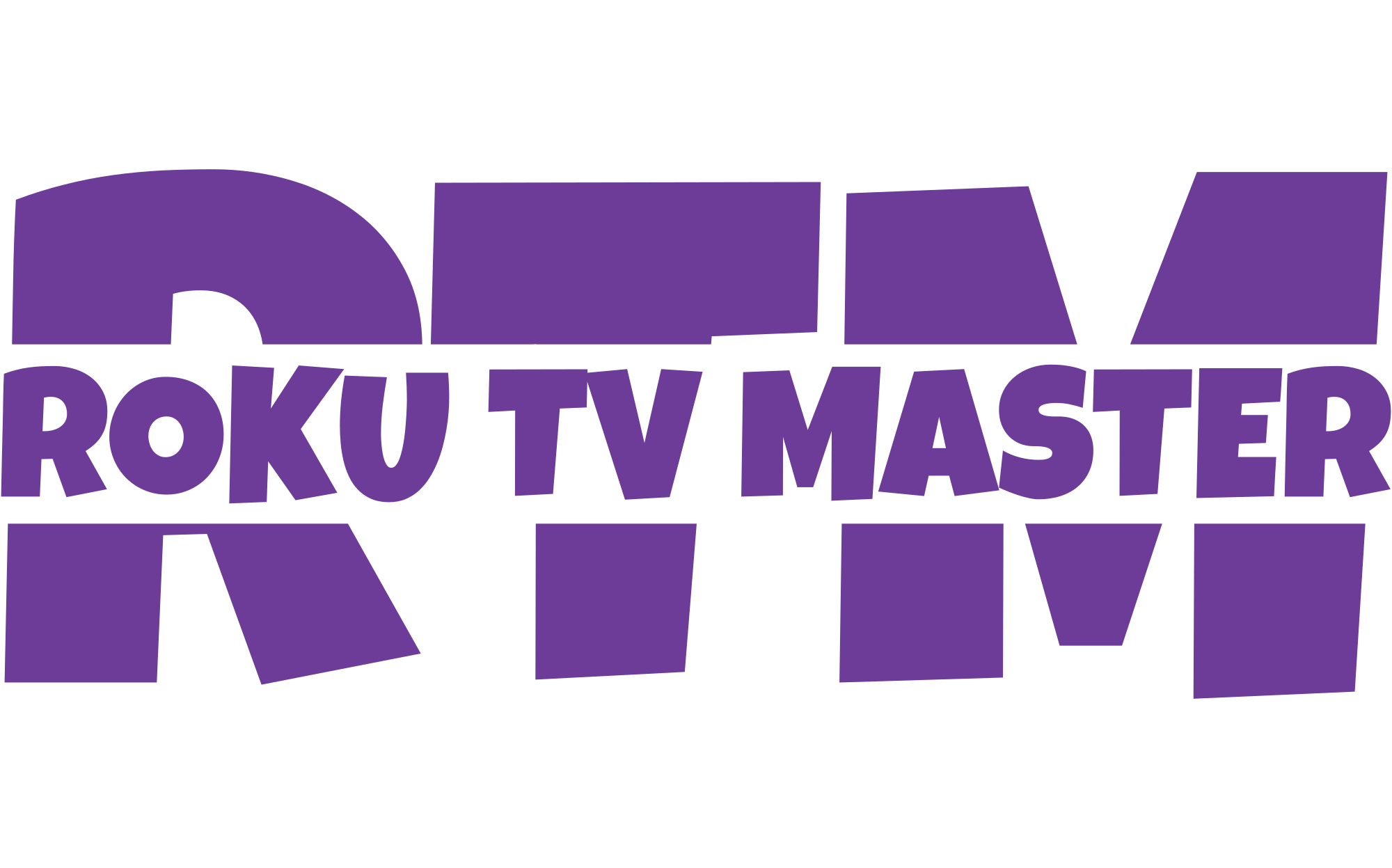
![How To Add & Setup SOPlayer on Roku TV [Working Method] 5 How-To-Get-Setup-SOPlayer-on-Roku-TV-Best-Working-Ways](https://rokutvmaster.com/wp-content/uploads/2023/01/How-To-Get-Setup-SOPlayer-on-Roku-TV-Best-Working-Ways.png)
![How To Get TikTok On Roku [2024 Guide] 20 How-To-Get-TikTok-On-Roku](https://rokutvmaster.com/wp-content/uploads/2023/07/How-To-Get-TikTok-On-Roku-1.png)
![What Channel Is ABC on Roku [2024 Complete Guide] 30 What-Channel-Is-ABC-on-Roku-[2024-Complete-Guide]](https://rokutvmaster.com/wp-content/uploads/2024/04/What-Channel-Is-ABC-on-Roku-2024-Complete-Guide.png)
![How to Watch & Activate Starz on Roku [2024 Easy Guide] 39 How-to-Watch-&-Activate-Starz-on-Roku-[2024-Easy-Guide]](https://rokutvmaster.com/wp-content/uploads/2024/04/How-to-Watch-Activate-Starz-on-Roku-2024-Easy-Guide.png)