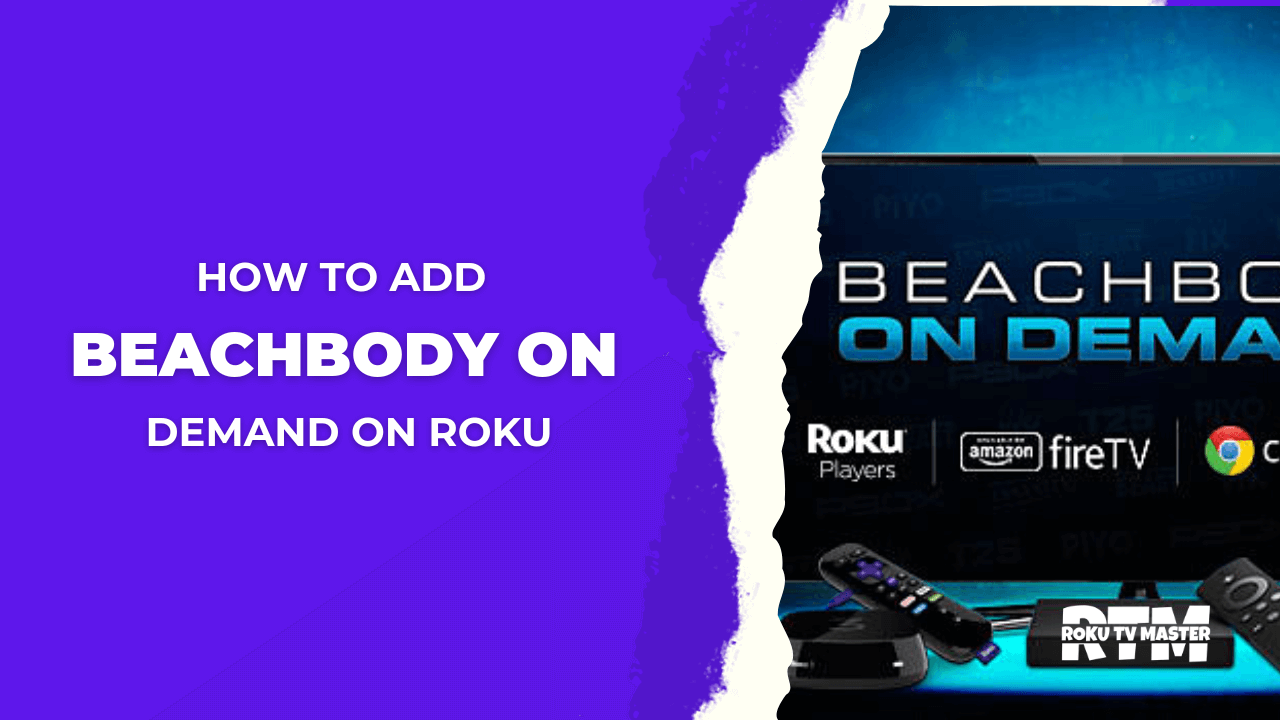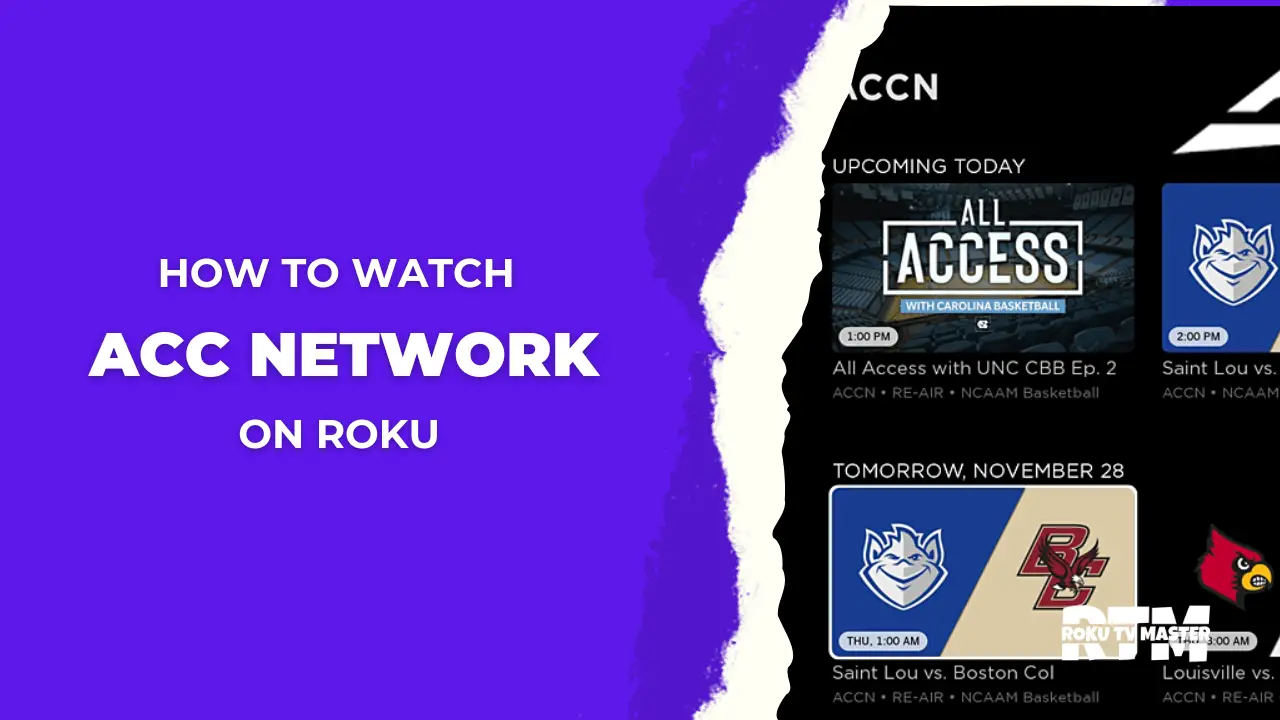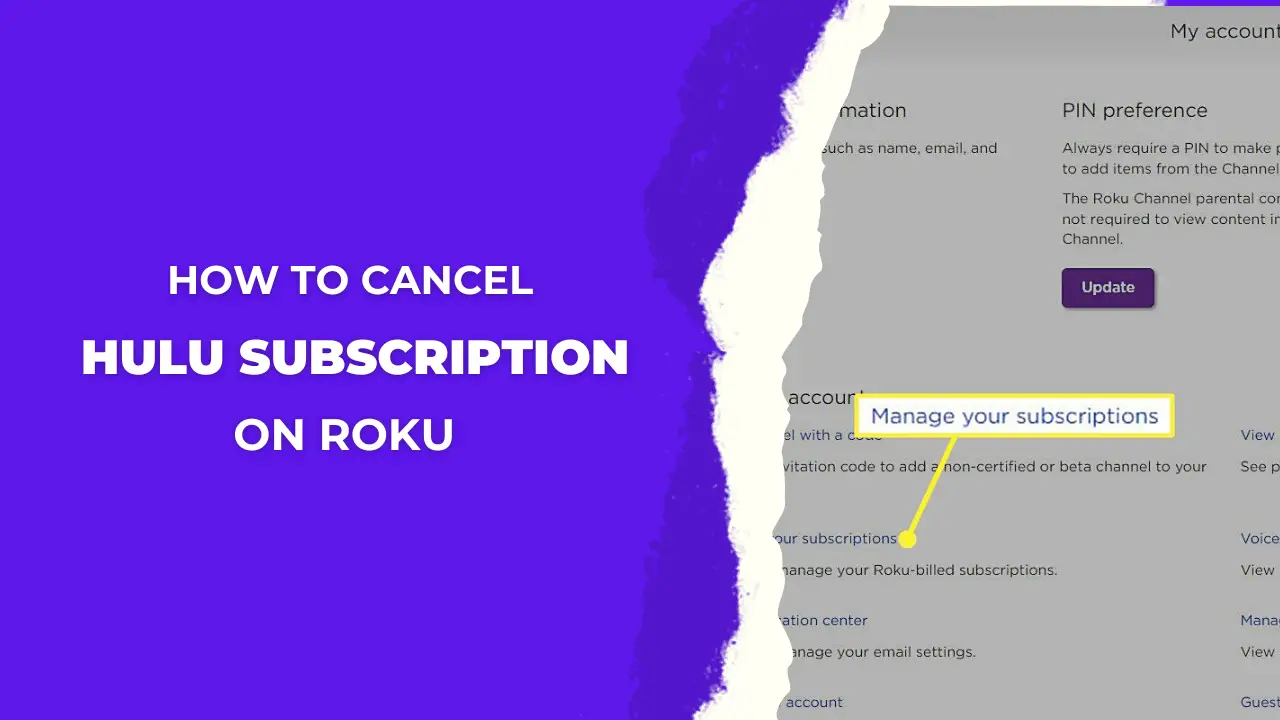Are you a fan of TV shows but don’t have time to watch them all when they’re airing? Do you binge-watch your favorite shows after they air but dread the looming wait until the next season is released? If so, Roku has got you covered! With our DVR on Roku feature, you can record any TV show and watch it at your convenience. Or does your teenager watch a ton of videos on YouTube?
You can now have them manage all that content on our Roku player! No need to worry about them using up all your data or having to buy them a separate device. This guide will cover all the basics of DVR on Roku and how you can make the most out of it. Let’s get started!
Read Airplay Not Working On Roku TV
How can I use the Cloud DVR on Roku?
To use the Cloud DVR For Roku device, you will first need to ensure that you have a compatible Roku DVR device and a compatible streaming service that offers a Cloud DVR feature. Once you have both of these things, follow these steps:
- Open the streaming app on your Roku device and navigate to the settings or account section.
- Look for an option related to the Cloud DVR, such as “Cloud DVR settings” or “DVR management.“
- Follow the on-screen instructions to enable the Cloud DVR feature on your Roku device. This may require you to enter your account information or make other settings changes.
- Once the Cloud DVR is enabled, you can start recording your favorite shows and movies. To do this, find the show or movie that you want to record from Roku to USB and look for the option to save it to your Cloud DVR.
- To access your recorded content, go to the DVR section of the app on your Roku device. You can view the list of recorded shows and movies and choose the one you want to watch.
Remember that the exact steps for using the Cloud DVR on Roku TV may vary depending on the streaming service and app you are using. If you have trouble following these steps, check the app’s help or support section for more detailed instructions.
How to Use Cloud DVR for Streaming Channels?
To use the Cloud DVR feature of a streaming channel on your Roku device, follow these steps:
- Open the streaming app on your Roku device and navigate to the settings or account section.
- Look for an option related to the Cloud DVR, such as “Cloud DVR settings” or “DVR management.”
- Follow the on-screen instructions to enable the Cloud DVR feature on your Roku device. This may require you to enter your account information or make other settings changes.
- Once the Cloud DVR is enabled, you can start recording your favorite shows and movies. To do this, find the show or movie that you want to record and look for the option to save it to your Cloud DVR.
- To access your recorded content, go to the DVR section of the app on your Roku device. You can view the list of recorded shows and movies and choose the one you want to watch.
How to use Tablo DVR on Roku TV?
![How to Use DVR on Roku TV/Devices [5 Best Possible Ways] 3 how-to-get-dvr-on-roku](https://rokutvmaster.com/wp-content/uploads/2023/01/how-to-get-dvr-on-roku.png)
To use the Tablo DVR with your Roku DVR device, follow these steps:
- First, ensure you have a Tablo DVR, an antenna to receive over-the-air TV signals, and a Roku DVR device.
- Connect the Tablo DVR to your TV antenna and home network using an Ethernet cable.
- Install the Tablo app on your Roku device from the Roku Channel Store.
- Open the Tablo app on your Roku device and follow the on-screen instructions to connect it to your Tablo DVR.
- Once the app is connected to your Tablo DVR, you can start watching and recording live TV on your Roku device.
- To access your recorded content, go to the DVR section of the app on your Roku device. You can view the list of recorded shows and movies and choose the one you want to watch.
Keep in mind that the exact steps for using the Tablo DVR with your Roku device may vary depending on the specific model of the Tablo DVR and Roku device you are using. If you have trouble following these steps, check the Tablo support website or contact their customer support team for assistance.
Best other methods to use DVR on Roku
If you want to record TV shows and movies on your Roku device but don’t have access to a Cloud DVR or other DVR Roku apps service, you can try a few alternative methods.
USB storage device
One option is to use a USB storage device, such as a flash drive or external hard drive, to record and save your favorite shows and movies. To do this, you will need to connect the USB storage device to your Roku device and then use the recording feature of the streaming app you are using. Keep in mind that not all streaming apps and Roku devices support this method, so you may need to check with the app developer or device manufacturer to see if it is possible.
Screen Recording App
Another option is to use a screen recording app or tool on your computer or mobile device to record the content playing on your Roku device. This method will require you to connect your computer or mobile device to the same network as your Roku device, and it may not capture audio or video quality as well as a dedicated DVR.
Streaming Services
Finally, you can try using a streaming service with a built-in DVR feature. Many streaming services, including Sling TV, YouTube TV, and Hulu Live, offer a DVR feature that lets you record and save your favorite shows and movies from watching later. Check with the streaming service you are using to see if they offer a DVR feature and how to enable it.
So, if you want to record TV shows and movies on your Roku device, you now have a few options. Whether you use a Cloud DVR service, a USB storage device, a screen recording app, or one of the streaming services with built-in DVR features, you can easily record your favorite content and watch it whenever you want. Happy recording!
Conclusion
We hope this article helps you to understand how to use the DVR on Roku. We’ve also mentioned other methods you can use on your Roku TV to record TV shows and movies. Whether you choose to use a Cloud DVR service, USB storage device, screen recording app, or one of the streaming services with built-in DVR features, you can easily record and save your favorite content to watch later. With these options, you can ensure you never miss a moment of your favorite TV shows and movies. Enjoy watching!
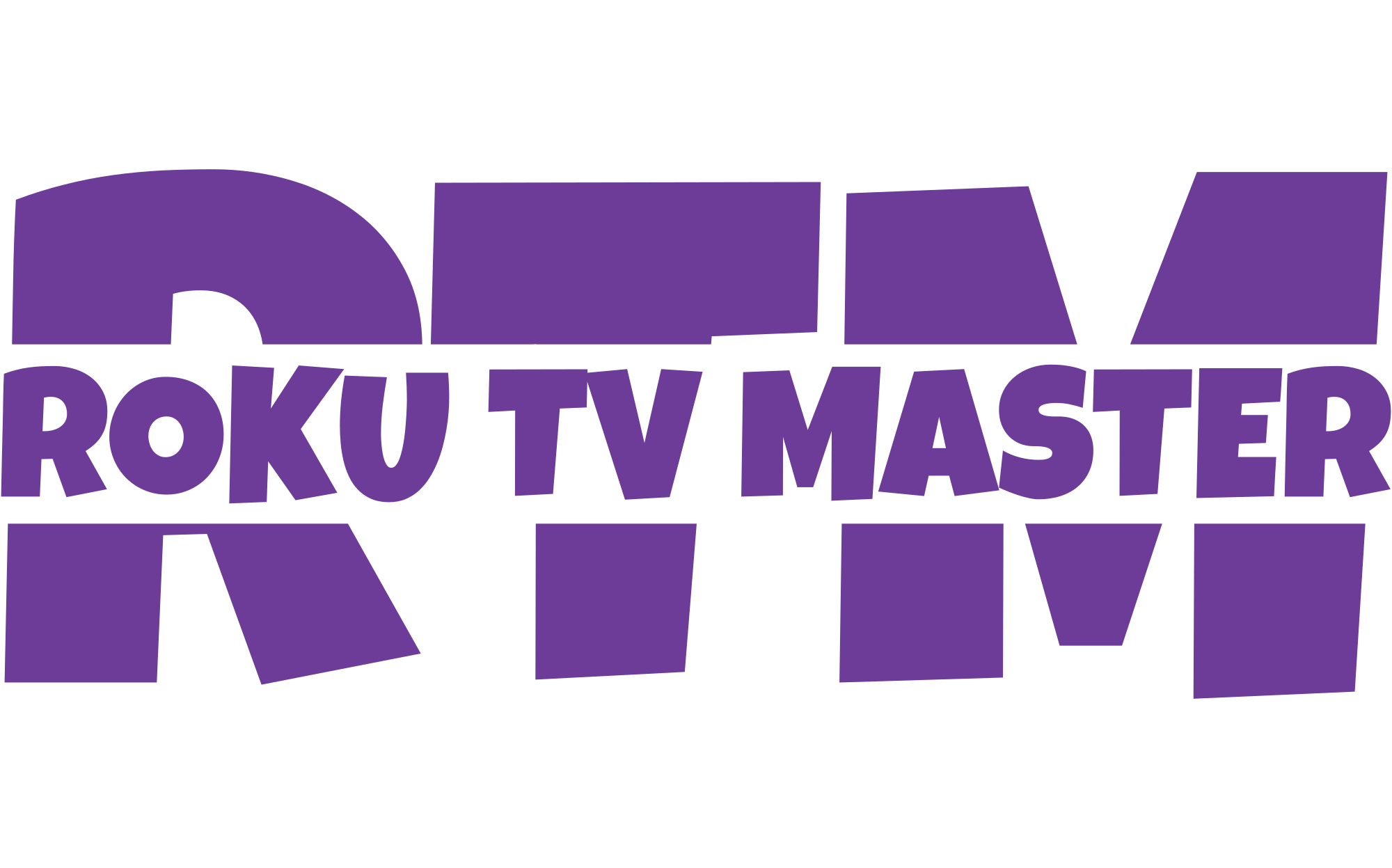
![How to Use DVR on Roku TV/Devices [5 Best Possible Ways] 2 How-To-Use-DVR-On-Roku-TV-Devices-To-Record-Streaming](https://rokutvmaster.com/wp-content/uploads/2023/01/How-To-Use-DVR-On-Roku-TV-Devices-To-Record-Streaming.png)
![How to Sync Roku Remote Without Pairing Button [2024 Guide] 8 How-to-Sync-Roku-Remote-Without-Pairing-Button-[2024-Guide]](https://rokutvmaster.com/wp-content/uploads/2024/02/How-to-Sync-Roku-Remote-Without-Pairing-Button-2024-Guide.png)