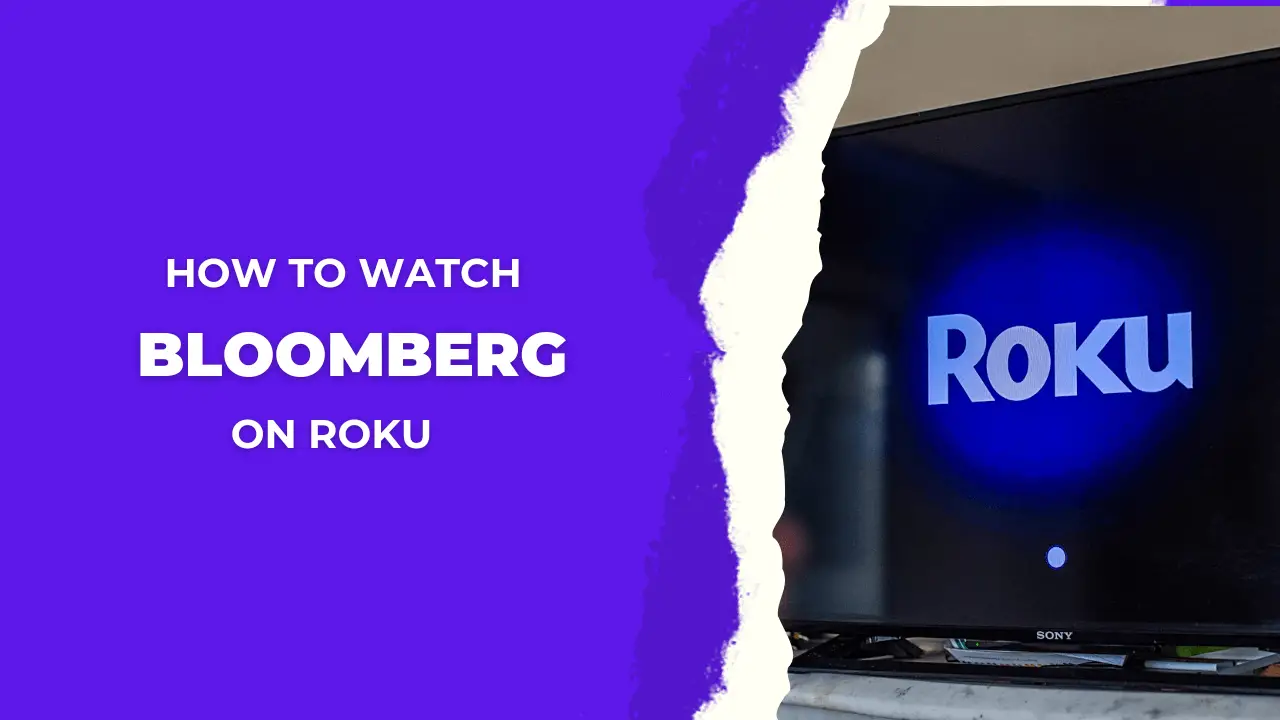Airplay is a highly sought-after feature for streaming devices that allows users to play content from their Apple device on the big screen. Unfortunately, many Roku TV owners have experienced difficulties getting Airplay to work properly on their devices. This article will provide troubleshooting advice and solutions that may help you if Airplay is not working on your Roku TV. It will also cover possible causes and methods to prevent similar problems from happening in the future. Why won’t my Roku TV airplay work?
Read How to Update Roku
Why is AirPlay not working on Roku TV?
There are several reasons why Airplay is not working on Roku TV. Some possible causes include the following:
- Your Roku device and your AirPlay device (such as an iPhone or iPad) are not connected to the same wifi network.
- Your Roku device is not running the latest operating system version, which may not be compatible with AirPlay.
- There is an issue with the AirPlay app on your Roku devices, such as a bug or a corrupted installation.
- There is a known compatibility issue with your specific model of Roku device and AirPlay.
If you are experiencing problems with AirPlay on your Roku device, try restarting both devices, uninstalling and reinstalling the AirPlay app on your Roku, and checking for any known compatibility issues on the manufacturer’s website. If all else fails, we have provided more guides for your assistance.
How can I fix the Issue of AirPlay not working on Roku TV?
Troubleshooting the AirPlay Not Working black screen issue on Roku can be tricky, especially when you want to stream content from your Apple device to your Roku TV. The good news is that many troubleshooting tips and tricks can help you work through this issue.
Check the compatibility of your Roku TV
Before trying other troubleshooting steps, it’s important to ensure that your Roku device is compatible with AirPlay. Not all Roku devices support AirPlay, so if your device is incompatible, you will not be able to use AirPlay with it.
To check the compatibility of your Roku device with AirPlay, follow these steps:
- On your Roku remote, press the Home button. This will take you to the main menu of your Roku device.
- Navigate to the Settings menu, which can be found in the top row of the main menu.
- Select System from the Settings menu, then choose About.
- Look for the AirPlay section in the About menu. If your Roku device is compatible with AirPlay, you will see a message indicating that it supports AirPlay. If you do not see this message, your Roku device is incompatible with AirPlay.
- If your Roku device is not compatible with AirPlay, the only solution is to upgrade to a newer model that does support the feature.
Check the OS version and update your Roku TV
If your Roku device is compatible with AirPlay, the next step is to ensure it runs the latest operating system version. AirPlay may not work properly on older versions of the Roku OS, so it’s important to keep your device up to date.
To check the version of the Roku OS on your device, and to update it if necessary, follow these steps:
- On your Roku remote, press the Home button. This will take you to the main menu of your Roku device.
- Navigate to the Settings menu, which can be found in the top row of the main menu.
- Select System from the Settings menu, then choose About.
- Look for the Version section in the About menu. This will show you the current version of the Roku OS that is installed on your device.
- If the version number is not the latest, select System Update to update your Roku device.
- Follow the on-screen instructions to complete the update process. Once the update is finished, try using AirPlay to see if the issue has been resolved.
If your Roku device is already running the latest version of the Roku OS, you can move on to the next troubleshooting step.
Enable the AirPlay feature on Roku TV
Once you have confirmed that your Roku device is compatible with AirPlay and is running the latest operating system version, the next step is to ensure that the AirPlay feature is enabled on your device. By default, AirPlay is not enabled on Roku devices, so you will need to turn it on.
To enable the AirPlay feature on your Roku device, follow these steps:
- On your Roku remote, press the Home button. This will take you to the main menu of your Roku device.
- Navigate to the Settings menu, which can be found in the top row of the main menu.
- Select System from the Settings menu, then choose Screen Mirroring.
- Make sure that the Screen Mirroring mode is Always set to Allow. This will allow any device to use AirPlay with your Roku device.
- If you want only to allow specific devices to use AirPlay with your Roku, you can select the Custom option and add the widgets you want to allow.
Once you have enabled the AirPlay feature on your Roku device, try using AirPlay again to see if the issue has been resolved. If there is still an issue with Airplay not working on Roku TV, you can try the next troubleshooting step.
Check your Wi-Fi Connection
If you are still having trouble using AirPlay on your Roku device, the next step is to check that both your Roku device and your AirPlay device (such as an iPhone or iPad) are connected to the same wifi network. If they are not connected to the same Network, you will not be able to use AirPlay.
To check the wifi connection on your Roku device, follow these steps:
- On your Roku remote, press the Home button. This will take you to the main menu of your Roku device.
- Navigate to the Settings menu, which can be found in the top row of the main menu.
- Select Network from the Settings menu then choose About.
- In the About menu, look for the Network section. This will show you the name of the wifi network that your Roku device is currently connected to.
- Ensure that the wifi network shown in the Network section is the same as your AirPlay device’s connection.
If your Roku device and your AirPlay device are not connected to the same Network, you will need to connect them to the same Network to use AirPlay. Once connected to the same Network, try using AirPlay again to see if the issue has been resolved.
Turn Off and Turn On your Roku TV Again
Another simple but effective troubleshooting step for AirPlay issues on Roku is to restart your Roku device. Restarting your Roku can help resolve connectivity issues and other problems preventing AirPlay from working properly.
To restart your Roku device, follow these steps:
- On your Roku remote, press the Home button. This will take you to the main menu of your Roku device.
- Navigate to the Settings menu, which can be found in the top row of the main menu.
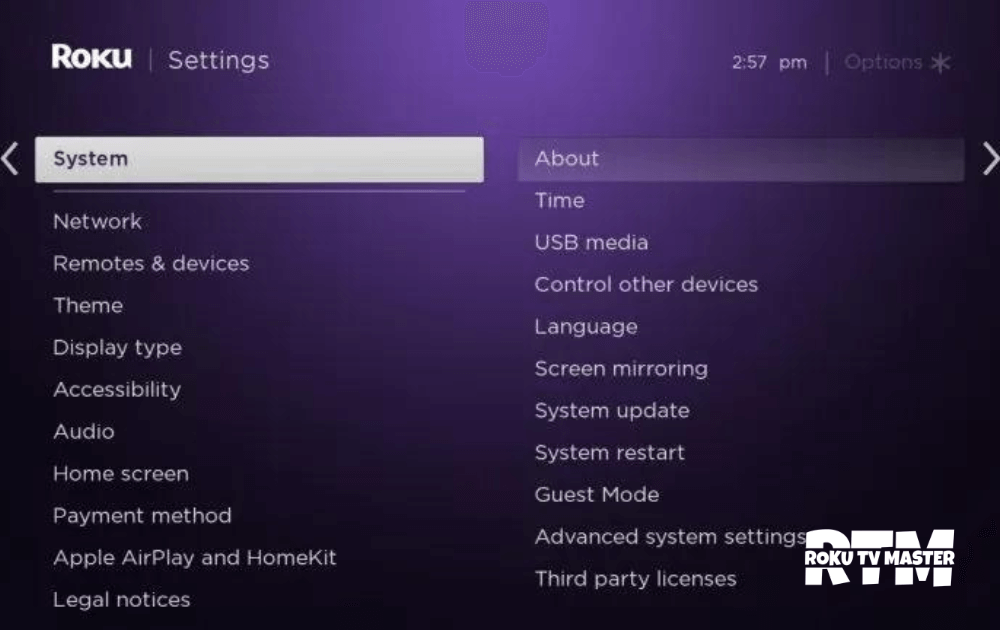
- Select System from the Settings menu, then choose System Restart.
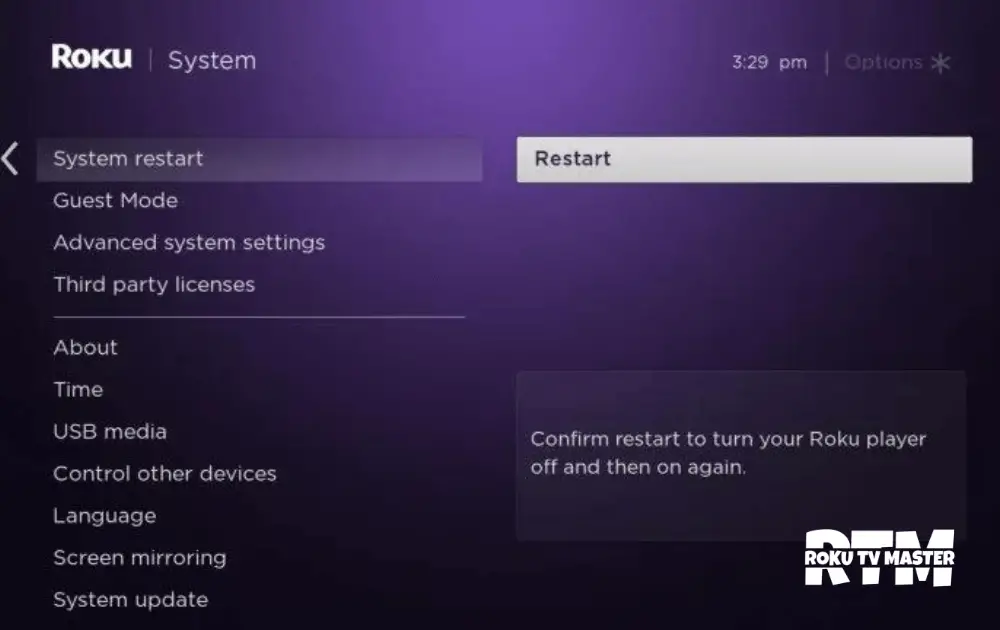
- Then Click on the Restart button, and your Roku device automatically turns off.
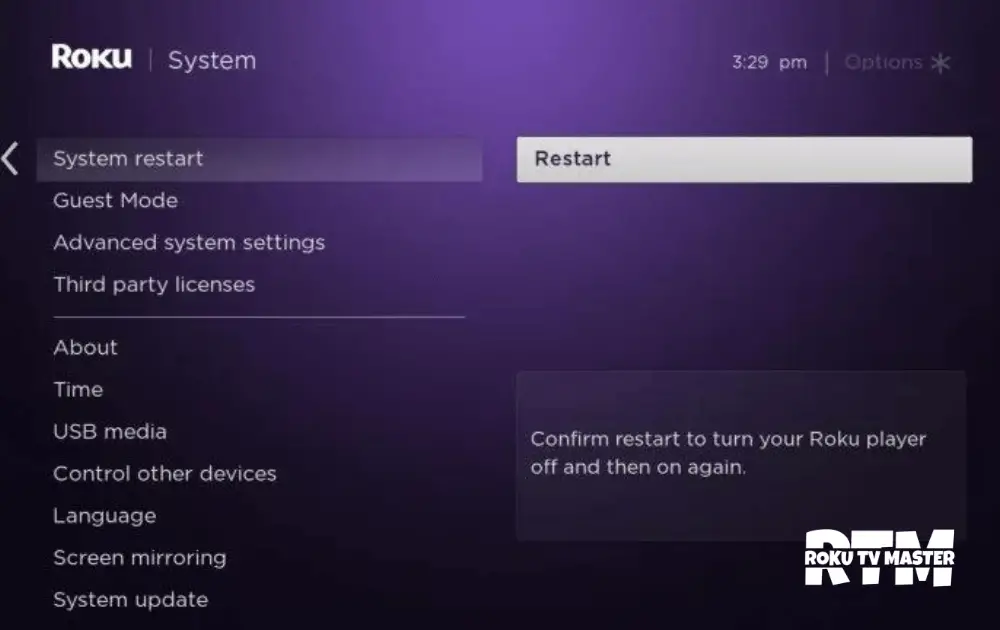
- Your Roku device will now restart. Wait for it to finish restarting, then try using AirPlay again to see if the issue has been resolved.
If restarting your Roku device does not fix the problem, you can try the other troubleshooting steps outlined in this article.
Factory Reset your Roku TV
If none of the previous troubleshooting steps have worked, you may need to perform a factory reset of your Roku device. This will restore your Roku to its default settings and erase any data or apps causing problems with AirPlay.
To factory reset your Roku device, follow these steps:
- On your Roku remote, press the Home button. This will take you to the main menu of your Roku device.
- Navigate to the Settings menu, which can be found in the top row of the main menu.
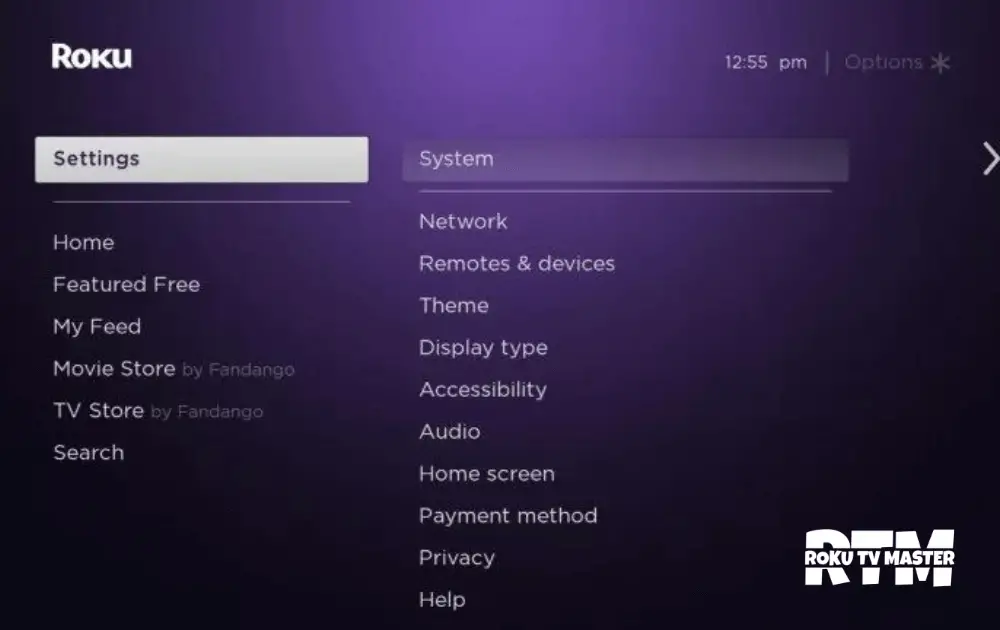
- Select System from the Settings menu, then choose Advanced System Settings.
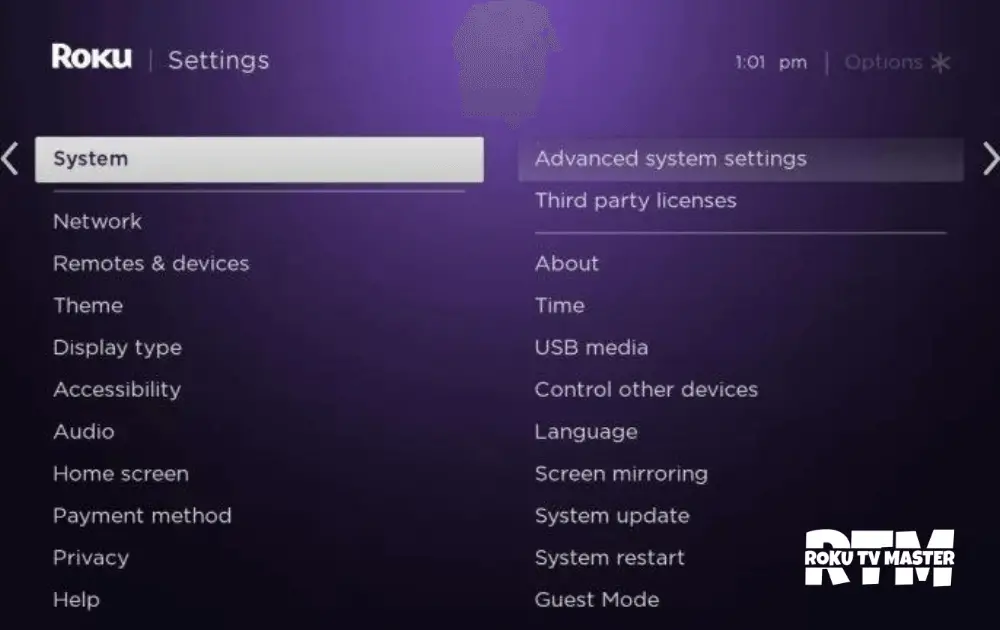
- Now select the Advanced system settings.
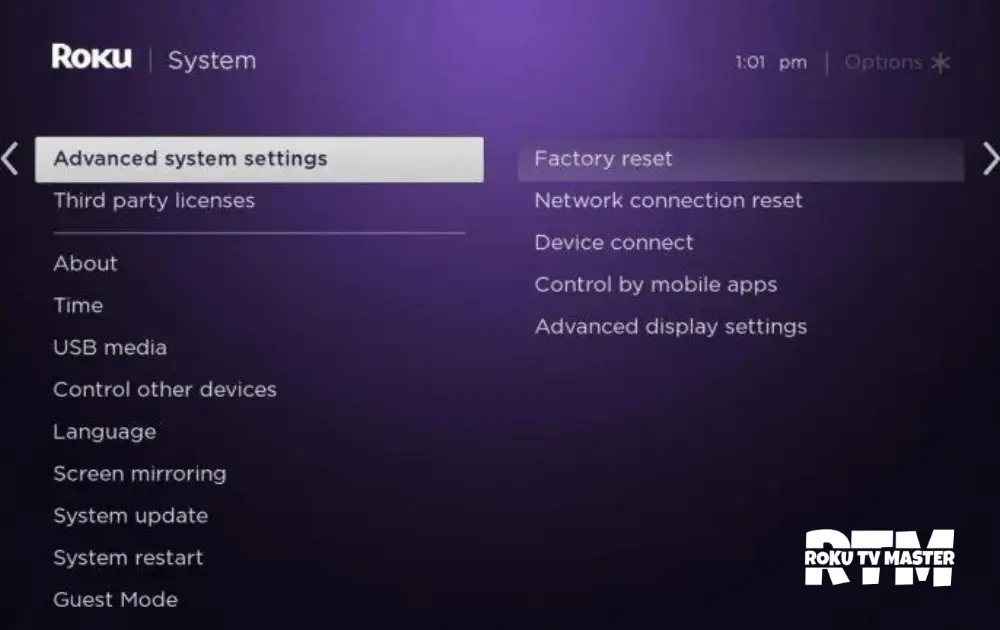
- Select Factory Reset and confirm that you want to perform a factory reset.
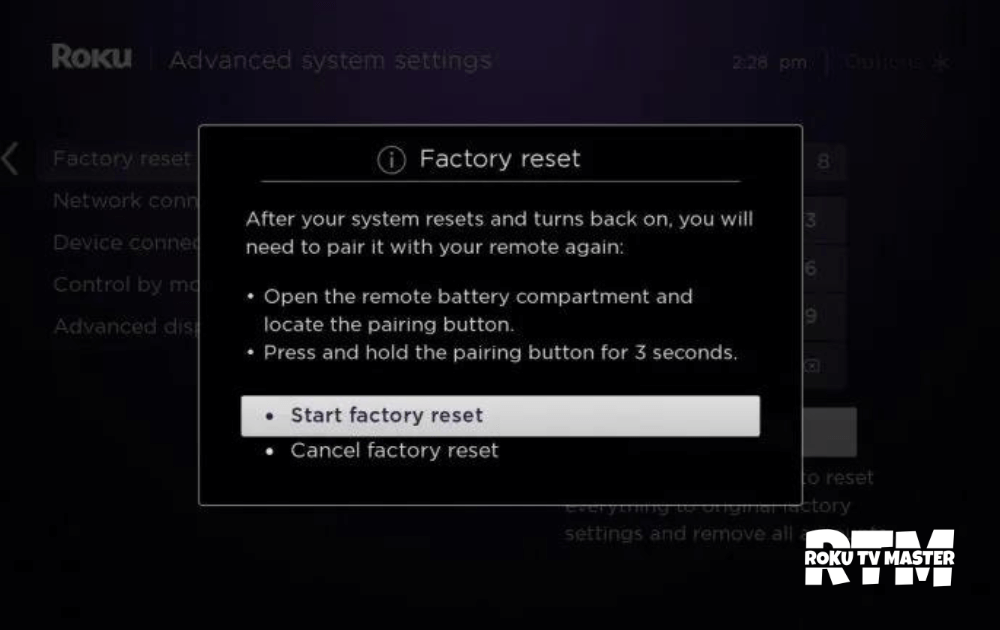
- Your Roku device will now be reset to its default settings. Once it has finished resetting, you can set it up again and try using AirPlay to see if the issue has been resolved.
Note: Performing a factory reset will erase all data and apps on your Roku device, so you need to set it up again and reinstall any apps you want to use. Be sure to back up any important data before performing a factory reset.
FAQs
Q: Why won’t my AirPlay work on my TV?
A: Make sure airplay is owned on your Roku TV. Make sure both devices are connected to the same WI-FI Network.
Conclusion
We hope that this article has helped troubleshoot AirPlay issues on Roku. If none of the steps outlined in this article have resolved your problem, you may need to contact Roku support for further assistance. Always ensure that your device is compatible with AirPlay before trying to use it, and double-check that both devices are connected to the same Network. Good luck!
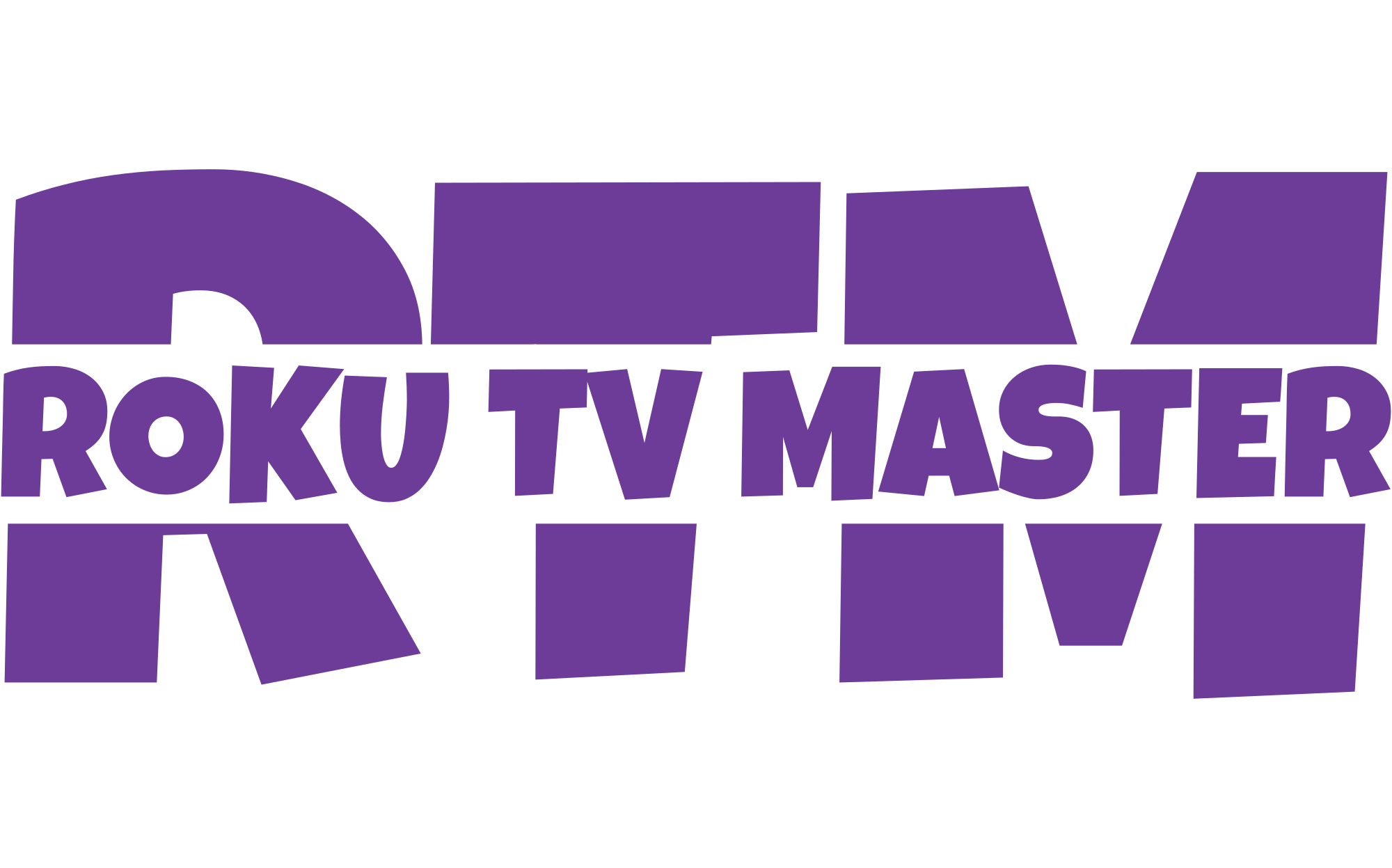
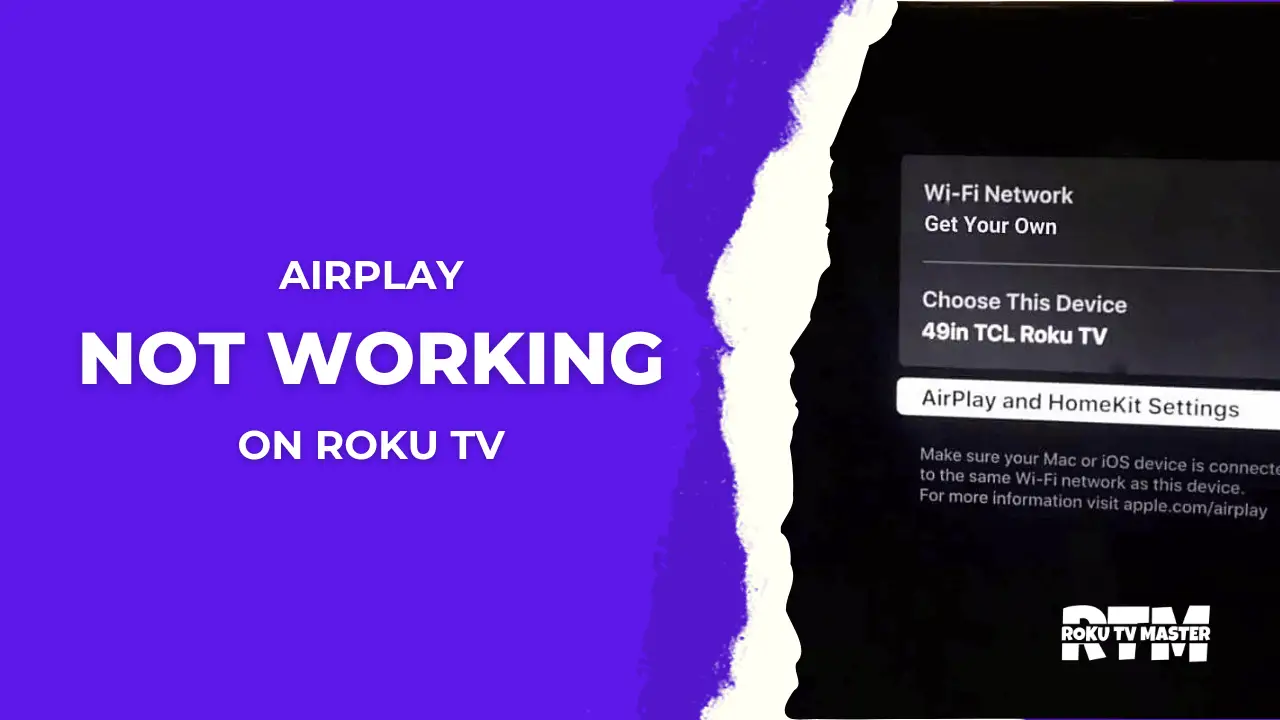
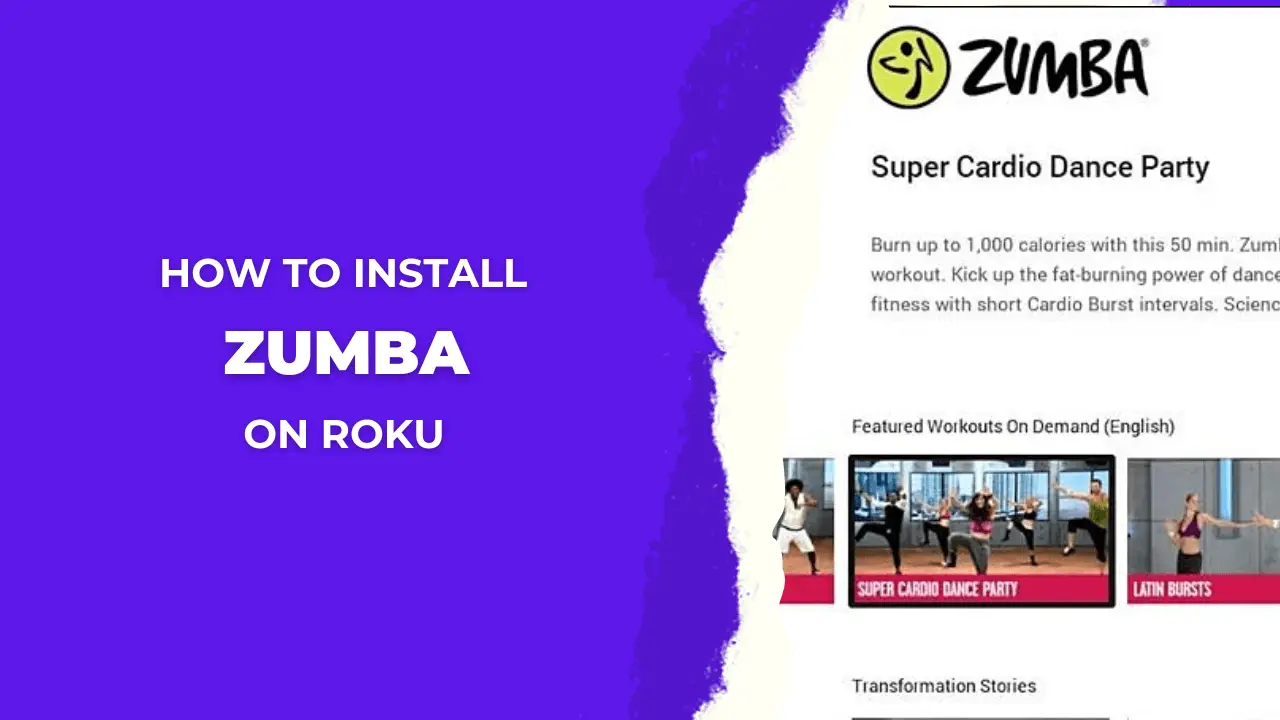
![How to Install and Watch [Formula 1] F1 TV on Roku With and Without Cable 38 How to Install and Watch Formula 1 F1 TV on Roku With and Without Cable](https://rokutvmaster.com/wp-content/uploads/2023/12/How-to-Install-and-Watch-Formula-1-F1-TV-on-Roku-With-and-Without-Cable.png)
![How to Stream Msnbc On Roku [2024 Guide] - RTM 43 How-to-Stream-Msnbc-On-Roku](https://rokutvmaster.com/wp-content/uploads/2023/07/How-to-Stream-Msnbc-On-Roku-1.png)