Sky Go is an exciting streaming service that allows users to stream TV shows and movies on their Roku devices. With a huge selection of content, this service will enable subscribers to easily watch live and on-demand content from Sky channels. It is the perfect solution for cord-cutters looking for entertainment options that are easily accessible.
Sky Go on Roku allows users to access premium channels such as HBO, Showtime, Starz, and more. It is a great service for cord-cutters who want to enjoy premium content from their streaming device. Sky Go on Roku also allows users to go back in time and watch programs they might have missed.
Read MSG Go on Roku
How to watch Sky Go on Roku with Screen Mirror?
Screen mirroring is a great way to extend content from your mobile device or computer to your TV. Moreover, It provides an easy way for users to instantly view their media files across multiple devices without needing specialized hardware or software.
To screen mirror Sky Go on Roku, you will need to use the screen mirroring feature on your device. However, this feature is often called “Miracast” or “Smart View,” depending on your device.
Here are the steps to screen mirror Sky Go on Roku:
- Ensure that your Roku and device are connected to the same WiFi network.
- On your device, go to the “Settings” app and find the “Display” or “Connections” settings.
- In the display settings, look for the “Screen Mirroring” option and turn it on.
- On your Roku, go to the “Settings” menu and select “System.”
- Select “Screen mirroring” and then select “Enable screen mirroring.”
- Once you have enabled screen mirroring on both your device and your Roku, your device should automatically detect your Roku and display a list of available devices.
- Select your Roku from the list of available devices and follow the on-screen instructions to complete the screen mirroring process.
- Once your device is connected to your Roku, you can launch the Sky Go app and start streaming content on your TV.
Screen Mirror Sky Go on Roku using Android
Here are the steps to stream Sky Go on Roku using an Android smartphone:
- Ensure that your Roku and Android smartphones are connected to the same WiFi network.
- On your Android smartphone, go to the “Notification Panel.”
- After that, click on the “Cast” icon.
![How To Add & Watch Sky Go On Roku TV [100% Working Ways] 9 how-to-download-sky-go-on-roku](https://rokutvmaster.com/wp-content/uploads/2023/01/how-to-download-sky-go-on-roku.png)
- On your Roku, go to the “Settings” menu and select “System.”
- Select “Screen mirroring” and then select “Prompt.”
![How To Add & Watch Sky Go On Roku TV [100% Working Ways] 10 sky-go-on-roku-premiere](https://rokutvmaster.com/wp-content/uploads/2023/01/sky-go-on-roku-premiere.png)
- Once you have enabled screen mirroring on your Android smartphone and your Roku, your smartphone should automatically detect your Roku and display a list of available devices.
- Select your Roku from the list of available devices and follow the on-screen instructions to complete the screen mirroring process.
- Once your smartphone is connected to your Roku, you can get the Sky Go app and start streaming content on your TV.
Screen Mirror Sky Go on Roku using iOS
To stream Sky Go on Roku using an iOS smartphone, you will need to use the screen mirroring feature on your iOS device. Moreover, this feature is often called “AirPlay” on iOS devices.
Here are the steps to stream Sky Go on Roku using an iOS smartphone:
- Open the settings and click on the “Apply Airplay & Homekit” option.
![How To Add & Watch Sky Go On Roku TV [100% Working Ways] 11 does-sky-go-work-on-roku](https://rokutvmaster.com/wp-content/uploads/2023/01/does-sky-go-work-on-roku.png)
- Now press the airplay button and turn it on.
![How To Add & Watch Sky Go On Roku TV [100% Working Ways] 12 watch-sky-go-on-roku](https://rokutvmaster.com/wp-content/uploads/2023/01/watch-sky-go-on-roku.png)
- Ensure that your Roku and iOS smartphones are connected to the same WiFi network.
- On your iOS smartphone, swipe up from the bottom of the screen to access the “Control Center.”
- In the Control Center, tap the “Screen Mirroring” icon and select your Roku from the list of available devices.
![How To Add & Watch Sky Go On Roku TV [100% Working Ways] 13 does-roku-support-sky-go](https://rokutvmaster.com/wp-content/uploads/2023/01/does-roku-support-sky-go.png)
- On your Roku, go to the “Settings” menu and select “System.”
- Select “Screen mirroring” and then select “Enable screen mirroring.”
- Once you have enabled screen mirroring on both your iOS smartphone and your Roku, your smartphone should automatically connect to your Roku.
- Once your smartphone is connected to your Roku, you can launch the Sky Go app and start streaming content on your TV.
Screen Mirror Sky Go on Roku using Windows
Here are the steps to stream Sky Go on Roku using a Windows PC:
- Ensure that your Roku and Windows PC are connected to the same WiFi network.
- Go to the “Settings” app on your Windows PC and find the “System” settings.
- In the system settings, select “Display” and then scroll down to the “Multiple displays” section.
- In the action center section, select “Connect;” Your PC should automatically detect your Roku.
![How To Add & Watch Sky Go On Roku TV [100% Working Ways] 14 sky-go-on-roku-express](https://rokutvmaster.com/wp-content/uploads/2023/01/sky-go-on-roku-express.png)
- On your Roku, go to the “Settings” menu and select “System.”
- Select “Screen mirroring” and then select “Enable screen mirroring.”
- Once you have enabled screen mirroring on your Windows PC and Roku, your PC should automatically connect to your Roku.
- Once your PC is connected to your Roku, you can launch the Sky Go app on your PC and start streaming content on your TV.
Screen Mirror Sky Go on Roku using Mac
To stream Sky Go on Roku using a Mac, you will need to use the screen mirroring feature on your Mac and your Roku device. Moreover, this feature is often called “AirPlay” on Mac.
Here are the steps to stream Sky Go on Roku using a Mac:
- Ensure that your Roku and Mac are connected to the same WiFi network.
- On your Mac, click the “AirPlay” icon in the menu bar at the top of the screen.
![How To Add & Watch Sky Go On Roku TV [100% Working Ways] 15 how-to-get-sky-go-on-roku](https://rokutvmaster.com/wp-content/uploads/2023/01/how-to-get-sky-go-on-roku.png)
- In the AirPlay menu, select your Roku from the list of available devices.
- On your Roku, go to the “Settings” menu and select “System.”
- Select “Screen mirroring” and then select “Enable screen mirroring.”
- Once you have enabled screen mirroring on your Mac and your Roku, your Mac should automatically connect.
- Once your Mac is connected to your Roku, you can launch the Sky Go app on your Mac and start streaming content on your TV.
How can I enable AirPlay on Roku TV?
AirPlay is a feature that allows you to stream audio and video from an Apple device to your Roku. However, to enable AirPlay on your Roku, you must ensure your Roku and your Apple device are connected to the same WiFi network.
Here are the steps to enable AirPlay on your Roku:
- On your Roku, go to the “Settings” menu and select “System.”
- Select “Screen mirroring” and then select “Enable screen mirroring.”
- On your Apple device, swipe up from the bottom of the screen to access the “Control Center.”
- In the Control Center, tap the “AirPlay” icon and select your Roku from the list of available devices.
- Once you have enabled screen mirroring on your Roku and select your Roku in the AirPlay menu on your Apple device, you should be able to stream audio and video from your Apple device to your Roku.
FAQs
Q: Can I Get Sky Go on Roku?
A: Sky Go is officially not available on Roku, But you can access Sky Go from the Roku Channel Store.
Q: Is Sky Go Free on Roku?
A: Yes, sky Go is Free and available on Roku, you can watch sports free on Sky Go on Roku.
Conclusion
We hope this guide was helpful and that you know how to stream Sky Go on Roku. Remember, to watch Sky Go on Roku, you will need a Sky Go subscription, and both your device and Roku must be connected to the same WiFi network.
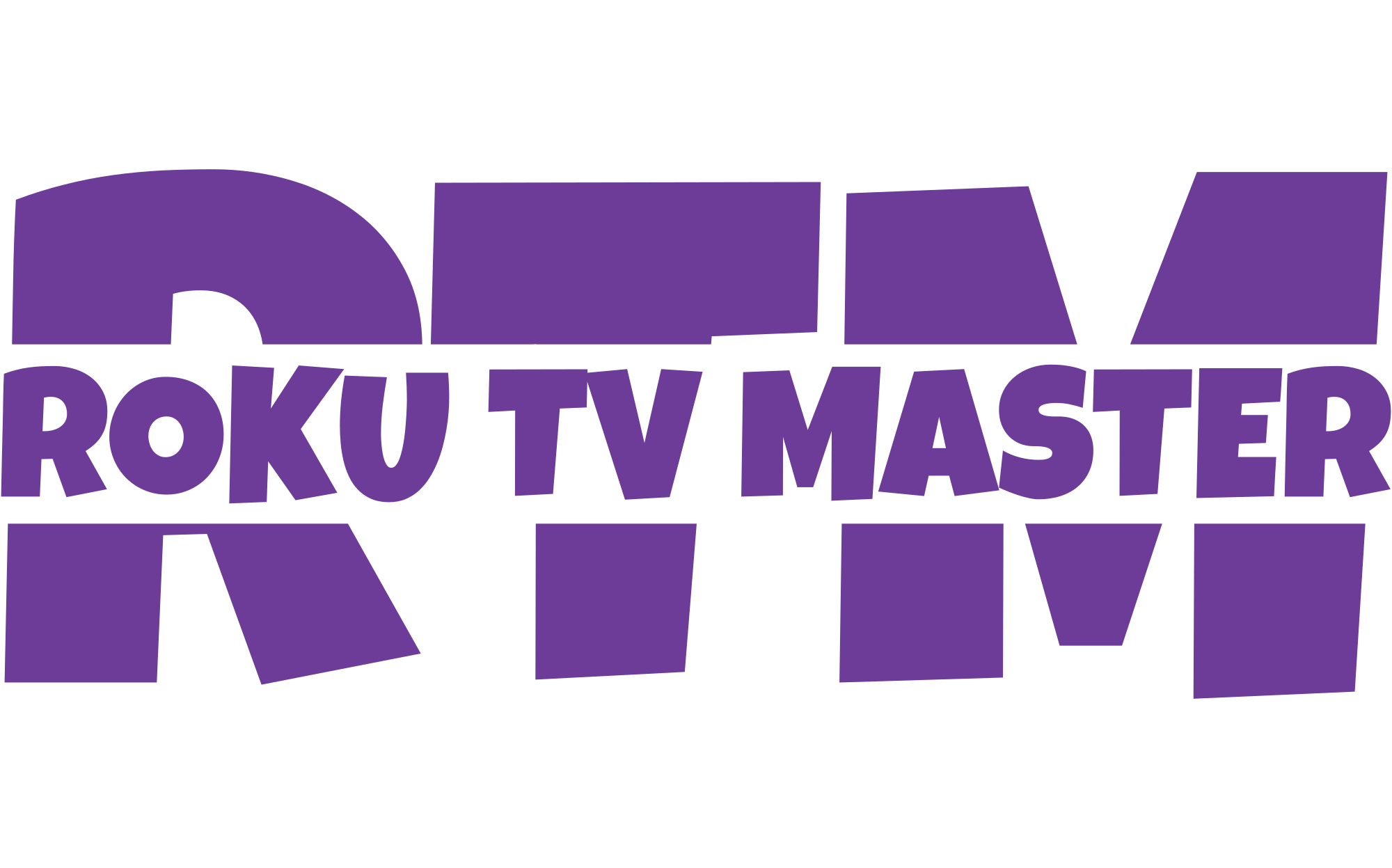
![How To Add & Watch Sky Go On Roku TV [100% Working Ways] 8 how-to-watch-sky-go-on-roku-tv](https://rokutvmaster.com/wp-content/uploads/2023/01/how-to-watch-sky-go-on-roku-tv-1.png)
![How To Watch Univision On Roku TV in 2024 [2 Wow Methods] 33 How-To-Watch-Univision-On-Roku-TV](https://rokutvmaster.com/wp-content/uploads/2023/07/How-To-Watch-Univision-On-Roku-TV.png)
![How to Enable Fast TV Start on Roku [2024 Guide] - RTM 38 How-to-Enable-Fast-TV-Start-on-Roku-TV-Roku-TV-Master](https://rokutvmaster.com/wp-content/uploads/2023/10/How-to-Enable-Fast-TV-Start-on-Roku-TV-Roku-TV-Master-1.png)
![How to Watch Optimum on Roku [100% Working Method] 46 How-to-Watch-Optimum-on-Roku-100-Working-Method](https://rokutvmaster.com/wp-content/uploads/2023/12/How-to-Watch-Optimum-on-Roku-100-Working-Method-1.png)
![How to Setup and Watch MeTV On Roku TV [3 Best Methods] 57 how-to-watch-metv-on-roku-tv](https://rokutvmaster.com/wp-content/uploads/2023/01/how-to-watch-metv-on-roku-tv-2.png)