Have you ever learned How to Change Language on Roku? Have you ever found yourself scrolling through your Roku home screen only to realize it’s in a language you don’t understand? Don’t worry; you’re not alone. Whether you accidentally changed the language settings or received a second-hand device with an unfamiliar language, learning to change the language on Roku is essential for enjoying all its features. In this article, we will guide you through the simple steps to switch languages on your Roku device and get back to streaming your favorite movies and shows in no time. So let’s dive in and unravel the mystery of changing languages on Roku!
How to Change Language on Roku?
You can change the language on Roku by following these steps:
- Access Settings: Turn on your Roku and go to the home screen using the remote. Select “Settings.”
- Go to System: Inside the Settings menu, find and choose “System.”
- Language Menu: Look for “Language” in the System options and select it.
![How To Change Language on Roku [System & Subtitles] 6 how-to-change-language-on-roku-remote](https://rokutvmaster.com/wp-content/uploads/2023/08/how-to-change-language-on-roku-remote-1.png)
- Change Display Language: Under Language settings, click on “Display Language.”
- Select Language: Scroll through the list and pick your desired language.
![How To Change Language on Roku [System & Subtitles] 7 how-to-change-audio-language-on-disney-plus-roku](https://rokutvmaster.com/wp-content/uploads/2023/08/how-to-change-audio-language-on-disney-plus-roku-1.png)
- Confirm and Reboot: Confirm the change and restart your Roku if needed.
- Explore New Language: After the restart, navigate the interface in your selected language.
- Optional Settings: Adjust “Audio Language” or “Accessibility Language” if available.
- Enjoy Your Roku: You’re all set! Enjoy your Roku in the language you prefer.
Change Interface Language on Roku:
- Changing interface language is not a big deal; you can change it within minutes by taking these steps:
- Access Settings: Turn on your Roku and navigate to the home screen using the remote.
- Open Settings: Scroll to the right and select “Settings.”
- System Settings: Inside the Settings menu, choose “System.”
- Language Options: Look for “Language” and click on it.
- Display Language: Under Language settings, choose “Display Language.”
- Select Your Language: Browse the list and select your preferred language.
- Confirm and Restart: Confirm the change and, if prompted, restart your Roku device.
- Explore New Language: After the restart, your Roku interface will be in the newly selected language.
Remember, the exact steps could vary slightly depending on your Roku model. If you encounter any issues or need further guidance, consult your Roku device’s manual or visit Roku’s official support resources.
How to Change Languages of Subtitles?
Here’s a step-by-step guide on changing the language of subtitles on your Roku:
- Play Content: Start playing a video on a Roku channel that supports subtitles.
- Access Options: Press the star (*) button on your Roku remote while the video is playing.
- Subtitle Settings: In the options menu that appears, select “Options” or “Caption” (the exact wording may vary).
![How To Change Language on Roku [System & Subtitles] 8 how-to-change-language-to-english-on-roku](https://rokutvmaster.com/wp-content/uploads/2023/08/how-to-change-language-to-english-on-roku-1.png)
- Choose Language: A list of available subtitle languages will be displayed. Select your desired language.
- Confirm Selection: Confirm the language choice and the subtitles should update to the selected language.
![How To Change Language on Roku [System & Subtitles] 9 how-to-change-language-on-roku-live-tv](https://rokutvmaster.com/wp-content/uploads/2023/08/how-to-change-language-on-roku-live-tv-1.png)
- Enjoy Subtitles: Continue watching the video with subtitles in your preferred language.
Not all channels or videos may offer multiple subtitle language options. Availability can vary depending on the content and track you’re using.
If you encounter difficulties or the channel you’re using doesn’t seem to have subtitle language options, refer to the channel’s settings or consult the channel’s support resources for more information on changing subtitles.
Read More: Roku Pin Not Working
Alternative Method – Change Language on Roku
Indeed, here’s an alternative method to change the language on your Roku device:
- Perform Factory Reset: If you’re having trouble accessing the language settings, you can perform a factory reset on your Roku device. Please note that this will reset all settings, including language preferences.
- Access Settings: After the reset, set up your Roku device again. During the initial setup process, you’ll have the opportunity to choose your preferred language.
- Choose Language: Follow the on-screen prompts to select your desired language for the interface.
- Complete Setup: Finish the setup process as directed.
- Enjoy Your New Language: After the setup, your Roku device will operate in your selected language.
This method can be helpful if you cannot access the language settings directly or prefer to start fresh with your device’s settings. Remember that a factory reset will erase any personalized settings and require you to set up your Roku device again, including signing in to your account and re-installing channels.
Always back up any critical data or settings before performing a factory reset. If you’re unsure about this process or need further assistance, refer to your Roku device’s manual or Roku’s official support resources for detailed instructions.
Conclusion:
Changing the language on your Roku device is a simple process that enhances your entertainment experience. Whether adjusting the interface language or customizing subtitles, Roku provides flexibility to cater to your language preferences. If you have further questions or encounter any issues, refer to Roku’s official support resources for assistance.
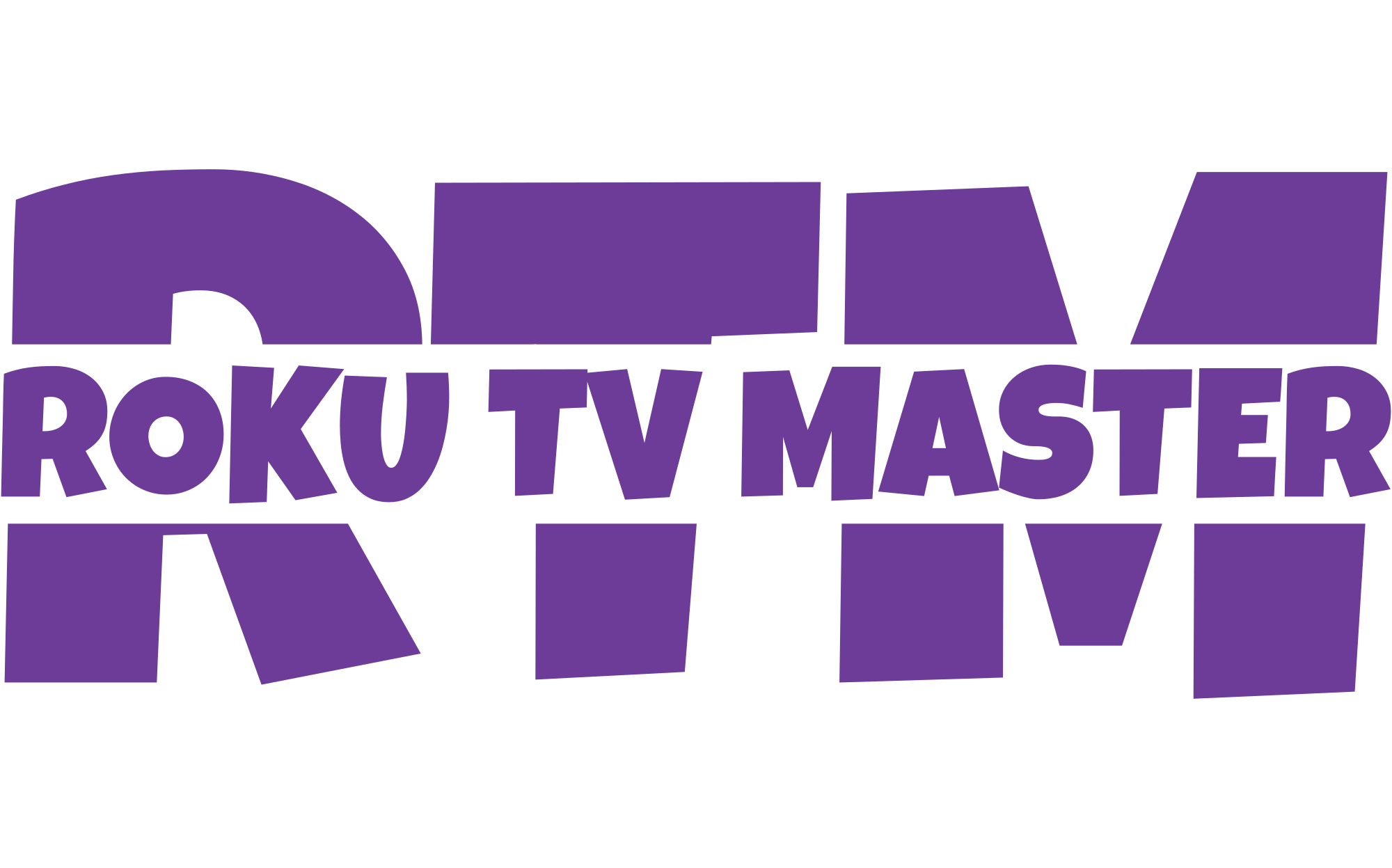
![How To Change Language on Roku [System & Subtitles] 5 How To Change Language on Roku 1](https://rokutvmaster.com/wp-content/uploads/2023/08/How-To-Change-Language-on-Roku-1.png)

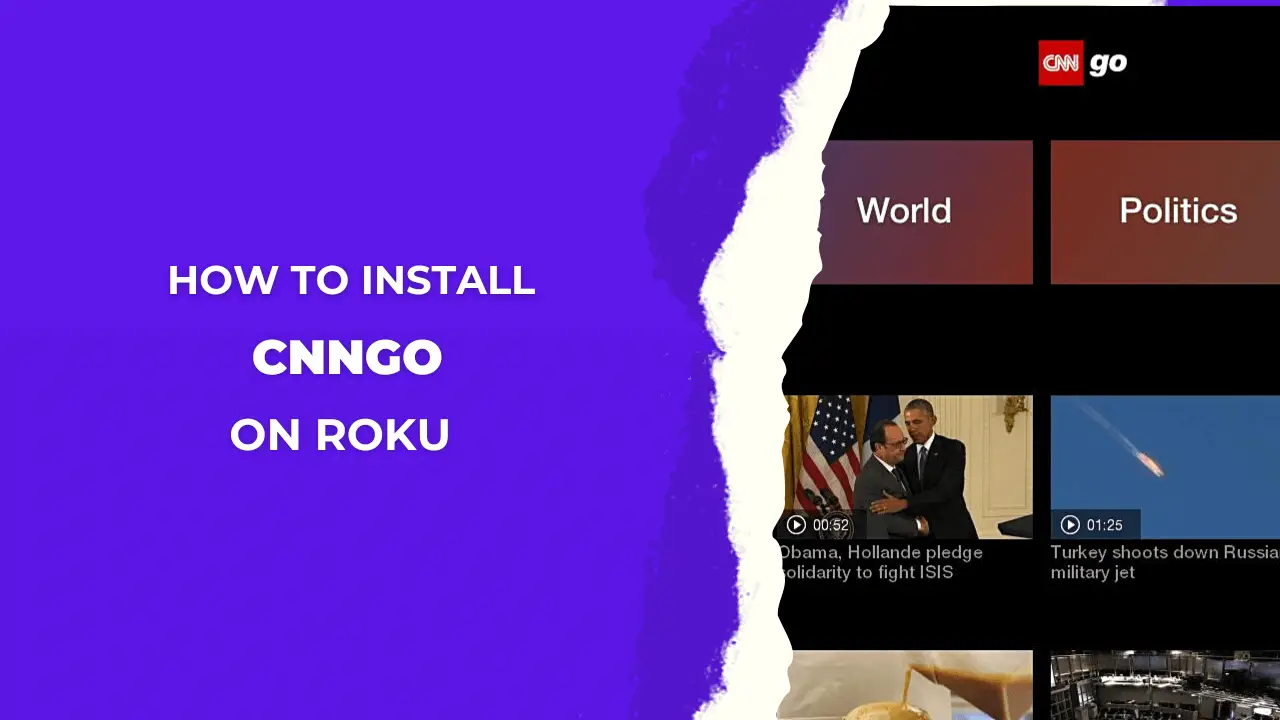
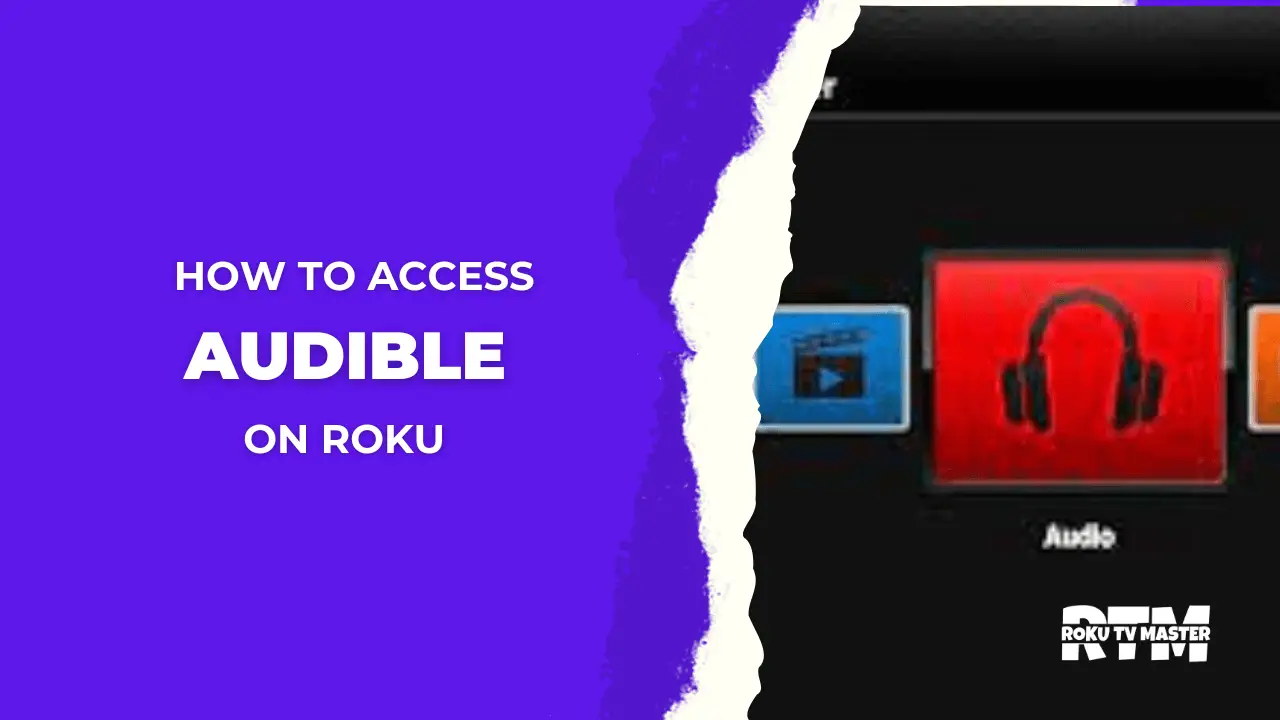
![How to Cancel Frndly TV on Roku [3 Easy Steps] 44 How-to-Cancel-Frndly-TV-on-Roku-[3-Easy-Steps]](https://rokutvmaster.com/wp-content/uploads/2023/11/How-to-Cancel-Frndly-TV-on-Roku-3-Easy-Steps-1.png)