The digital era has ushered in a new wave of streaming platforms, offering various entertainment options at our fingertips. One platform that has gained traction is VidAngel, a unique streaming service that empowers viewers to customize their content experience. In this guide, we’ll delve into the world of VidAngel on Roku, exploring its features, subscription plans, and how to integrate it into your streaming setup seamlessly.
Read More: Hoopla on Roku
Features of VidAngel:
VidAngel stands out in the crowded streaming landscape by offering a range of unique features that allow viewers to tailor their content to their preferences. Whether you’re looking for a family-friendly viewing environment or want to customize your content filters, VidAngel has you covered. Here’s a closer look at the standout features of VidAngel:
- Content Filters: One of the defining features of VidAngel is its ability to apply content filters to movies and TV shows. Users can customize filters for language, violence, nudity, and more, allowing them to create a viewing experience that aligns with their comfort levels and preferences.
- Individual Episode Filtering: VidAngel furthers content customization by enabling users to filter specific episodes within a series. This granular control ensures that viewers can enjoy their favorite shows without compromising their values.
- Family-Friendly Viewing: With VidAngel, families can enjoy entertainment together without worrying about inappropriate content. Parents can set up filters to create a safe and enjoyable viewing environment for children and adults.
- Multiple Language Support: VidAngel caters to a diverse audience by offering multiple language options for subtitles and audio. This feature enhances accessibility and ensures viewers enjoy content in their preferred language.
- Affordable Rentals: Besides its filtering capabilities, VidAngel offers cheap movie rentals, allowing users to access the latest releases without the high costs associated with traditional rental platforms.
- Personalized Recommendations: VidAngel analyzes your viewing habits and preferences to offer personalized content recommendations. This feature helps you discover new shows and movies that align with your interests.
- Seamless Integration: VidAngel seamlessly integrates with popular streaming platforms, allowing users to enjoy filtered content on devices like Roku, Apple TV, and more.
- User-Friendly Interface: The platform boasts an intuitive and user-friendly interface, making it easy for users of all ages to navigate and customize their content.
- HD Streaming (Premium Plan): Subscribers to the VidAngel Premium plan can enjoy high-definition streaming for a more visually immersive viewing experience.
- Access to Exclusive Content (Premium Plan): The Premium plan also provides access to additional content not available in the Basic plan, enhancing the variety of options available.
- Pause and Resume Filters: VidAngel allows users to pause and resume filters, giving them the flexibility to adjust their content preferences on the fly.
VidAngel Subscription Plans
VidAngel offers flexible subscription plans to cater to different viewing needs:
- VidAngel Basic: This plan enables content filtering and costs $9.99 monthly.
- VidAngel Premium: For $13.99 per month, you can access all the Basic plan features, HD streaming, and additional content.
How to Get VidAngel on Roku?
Integrating VidAngel into your Roku setup is a straightforward process:
- Navigate to Roku Channel Store: Access the Roku Channel Store using your remote.
- Search for VidAngel: Enter “VidAngel” in the search bar and select the VidAngel app from the search results.
- Install VidAngel: Click on the app and select “Add channel” to install VidAngel on your Roku device.
How to Enable Screen Mirroring on Roku?
Before you can mirror VidAngel from your smartphone or PC to Roku, ensure that screen mirroring is enabled on your Roku device:
- Access Roku Settings: Using your Roku remote, navigate to “Settings.”
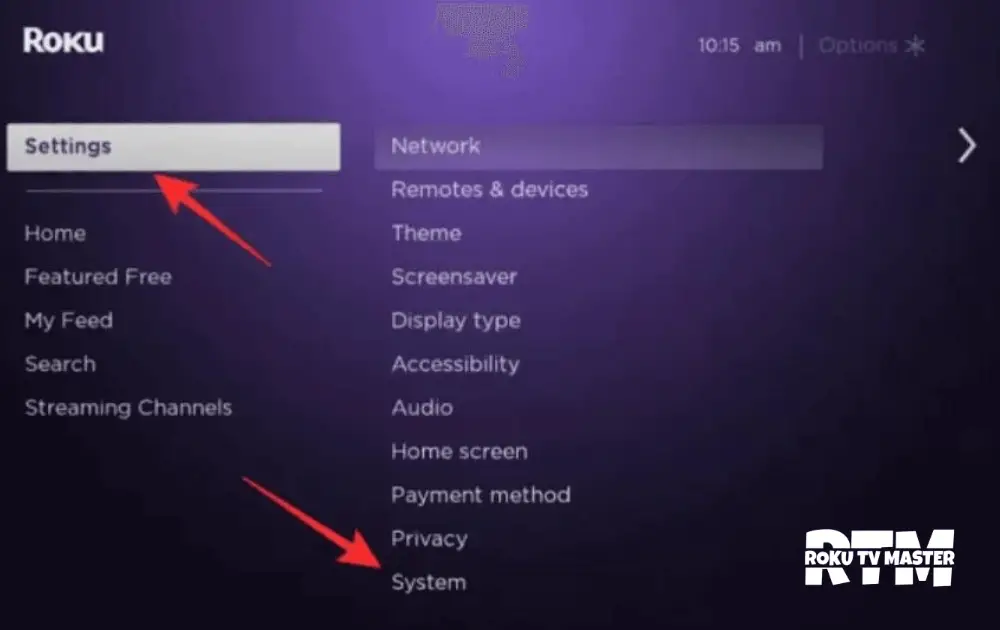
- Choose System: Select “System” and then choose “Screen mirroring.”
- Enable Screen Mirroring: Set the screen mirroring mode to “Always allow” or “Prompt.”
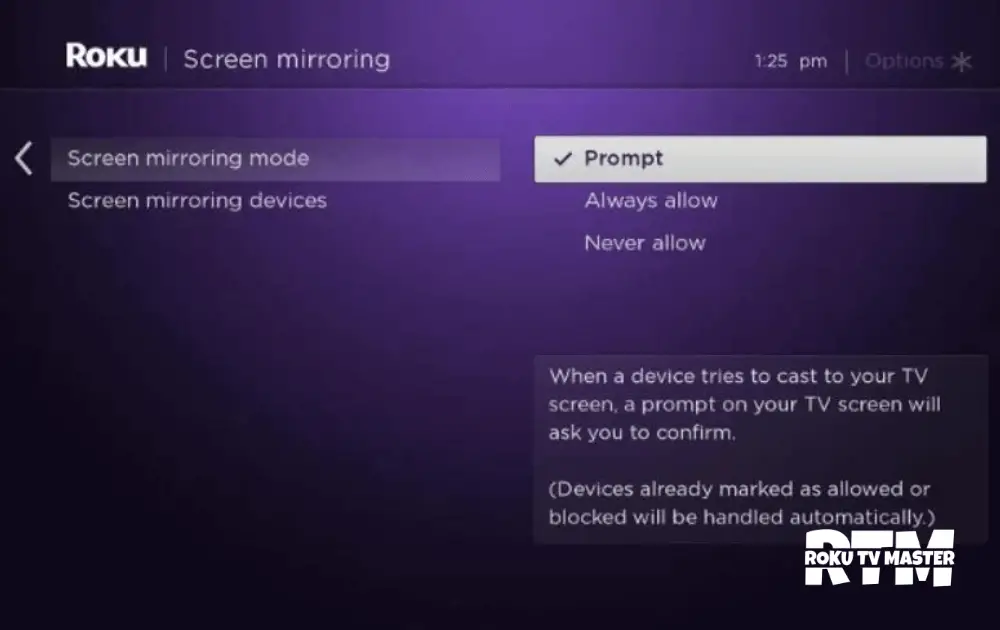
Screen Mirror VidAngel on Roku from Android Smartphone:
Here’s how to screen mirror VidAngel on Roku from your Android smartphone:
- Connect to the Same Wi-Fi Network: Ensure your Android smartphone and Roku device are connected to the same Wi-Fi network. This is crucial for establishing a stable connection.
- Enable Screen Mirroring on Roku: On your Roku device, navigate to “Settings” using your Roku remote.
- Select “System” and then choose “Screen mirroring.”
- Set the screen mirroring mode to “Always allow” or “Prompt,” depending on your preference.
- Open VidAngel on Your Android Smartphone: Launch the VidAngel app on your Android smartphone.
- Access Screen Mirroring: Swipe down from the top of your Android screen to access the notification shade. Look for the “Cast” or “Screen Mirroring” option and tap on it.
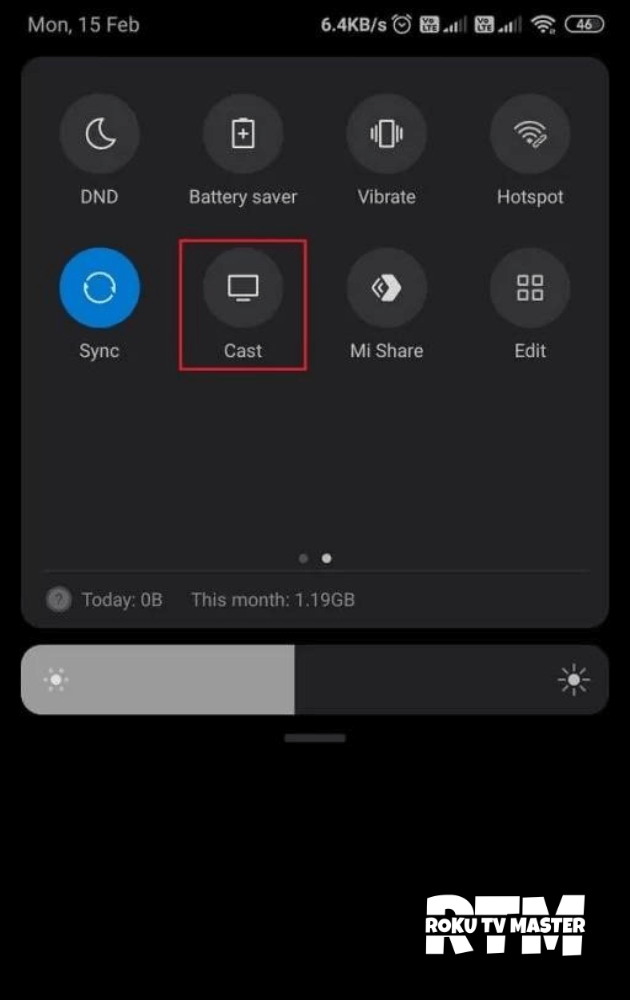
- Choose Your Roku Device: A list of available devices for Screen mirroring will appear. Select your Roku device from the list.
- Confirm Connection: You might receive a prompt on your Roku device asking for confirmation to allow the Screen mirroring connection. Confirm the link to proceed.
- Enjoy VidAngel on the Big Screen: Once connected, your Android smartphone’s Screen will be mirrored on your Roku device. Open the VidAngel app and choose your desired content to start enjoying it on the larger Screen.
Screen Mirror VidAngel on Roku from iOS Smartphone:
Here’s how to screen mirror VidAngel on Roku from your iOS smartphone:
- Connect to the Same Wi-Fi Network: Ensure your iOS smartphone and Roku device are connected to the same Wi-Fi network. This connection is essential for establishing a successful mirroring link.
- Enable Screen Mirroring on Roku: Using your Roku remote, navigate to “Settings.”
- Choose “System” and then select “Screen mirroring.”
- Set the screen mirroring mode to “Always allow” or “Prompt,” based on your preferences.
- Access Control Center on Your iOS Smartphone: Swipe down from the upper-right corner of your iOS smartphone’s Screen to access the Control Center.
- Tap on Screen Mirroring: Within the Control Center, tap on the “Screen Mirroring” option.
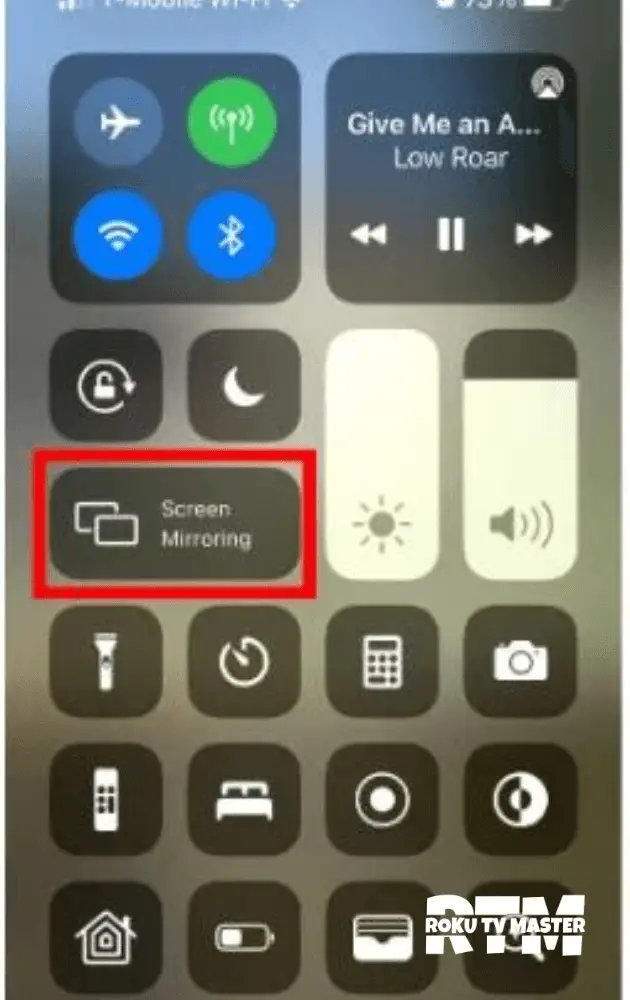
- Select Your Roku Device: A list of available devices for Screen mirroring will appear. Choose your Roku device from the list.
- Confirm Connection on Roku: You might receive a prompt on your Roku device to allow the Screen mirroring connection. Confirm the link to proceed.
- Begin VidAngel Playback: Once the mirroring connection is established, your iOS smartphone’s Screen will be mirrored on your Roku device.
- Open the VidAngel app on your iOS smartphone and start playing your desired content.
Screen Mirror VidAngel on Roku from PC:
Here’s how to screen mirror VidAngel on Roku from your PC:
- Connect to the Same Wi-Fi Network: Ensure your PC and Roku device are connected to the same Wi-Fi network. This connection is crucial for establishing a successful mirroring link.
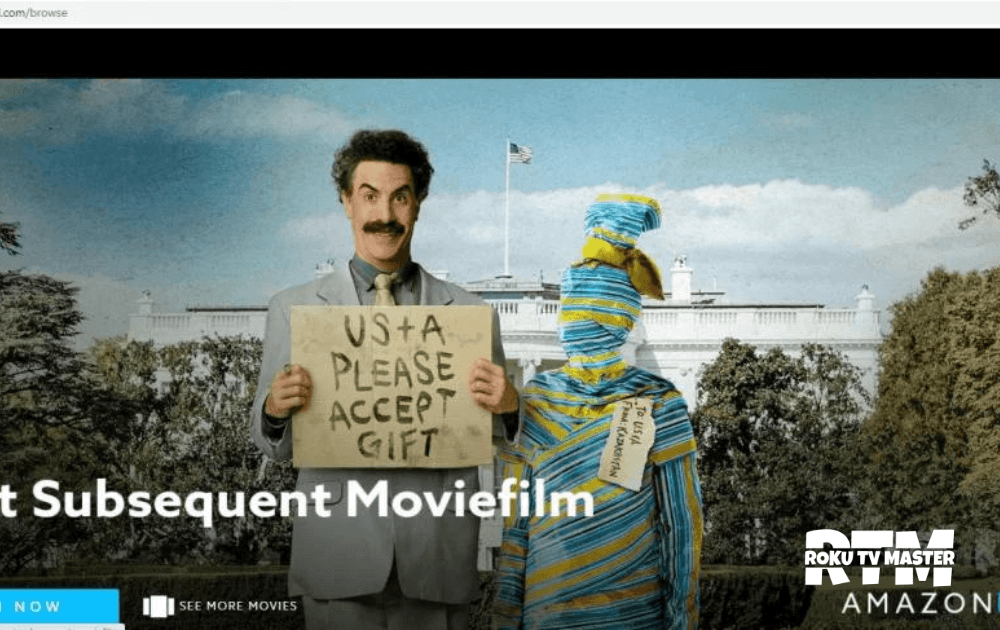
- Enable Screen Mirroring on Roku: Using your Roku remote, navigate to “Settings.”
- Choose “System” and then select “Screen mirroring.”
- Set the screen mirroring mode to “Always allow” or “Prompt,” based on your preferences.
- Access Display Settings on Your PC: Right-click on your PC desktop and select “Display settings.”
- Connect to a Wireless Display: Scroll down and click on “Connect to a wireless display.”
- Choose Your Roku Device: A list of available devices for Screen mirroring will appear. Select your Roku device from the list.
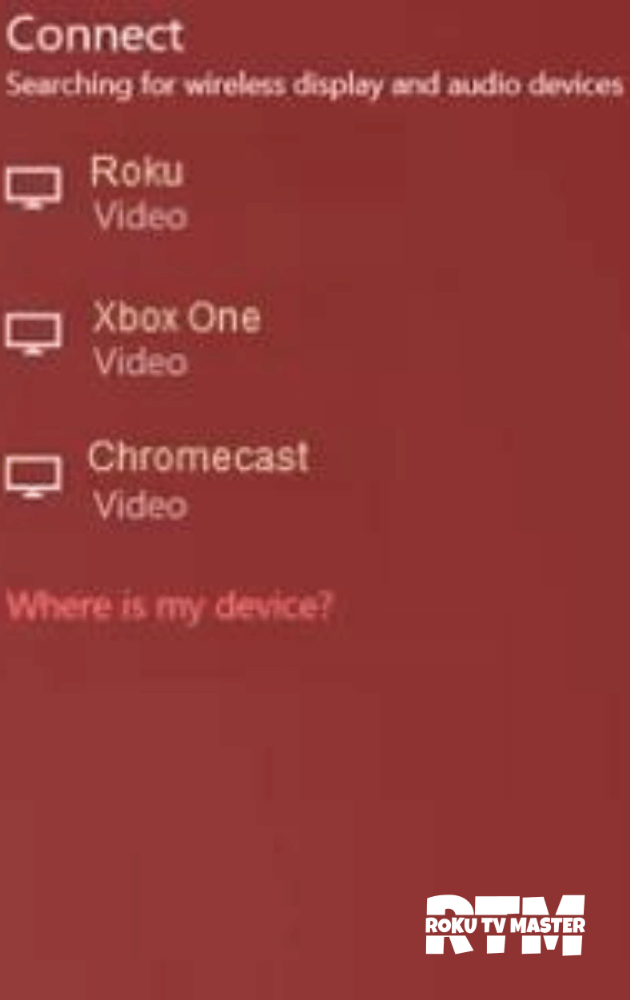
- Confirm Connection on Roku: You might receive a prompt on your Roku device to allow the Screen mirroring connection. Confirm the link to proceed.
- Open VidAngel on Your PC: Launch the VidAngel website or app and start playing your desired content.
Conclusion
VidAngel on Roku opens up a realm of possibilities for personalized content consumption. Its unique filtering features and family-friendly approach make it an excellent choice for those seeking a more tailored entertainment experience. By following the steps to install VidAngel on Roku and enable screen mirroring, you can seamlessly integrate this platform into your streaming setup and enjoy a new level of control over your content. With VidAngel, entertainment truly becomes a customizable adventure.
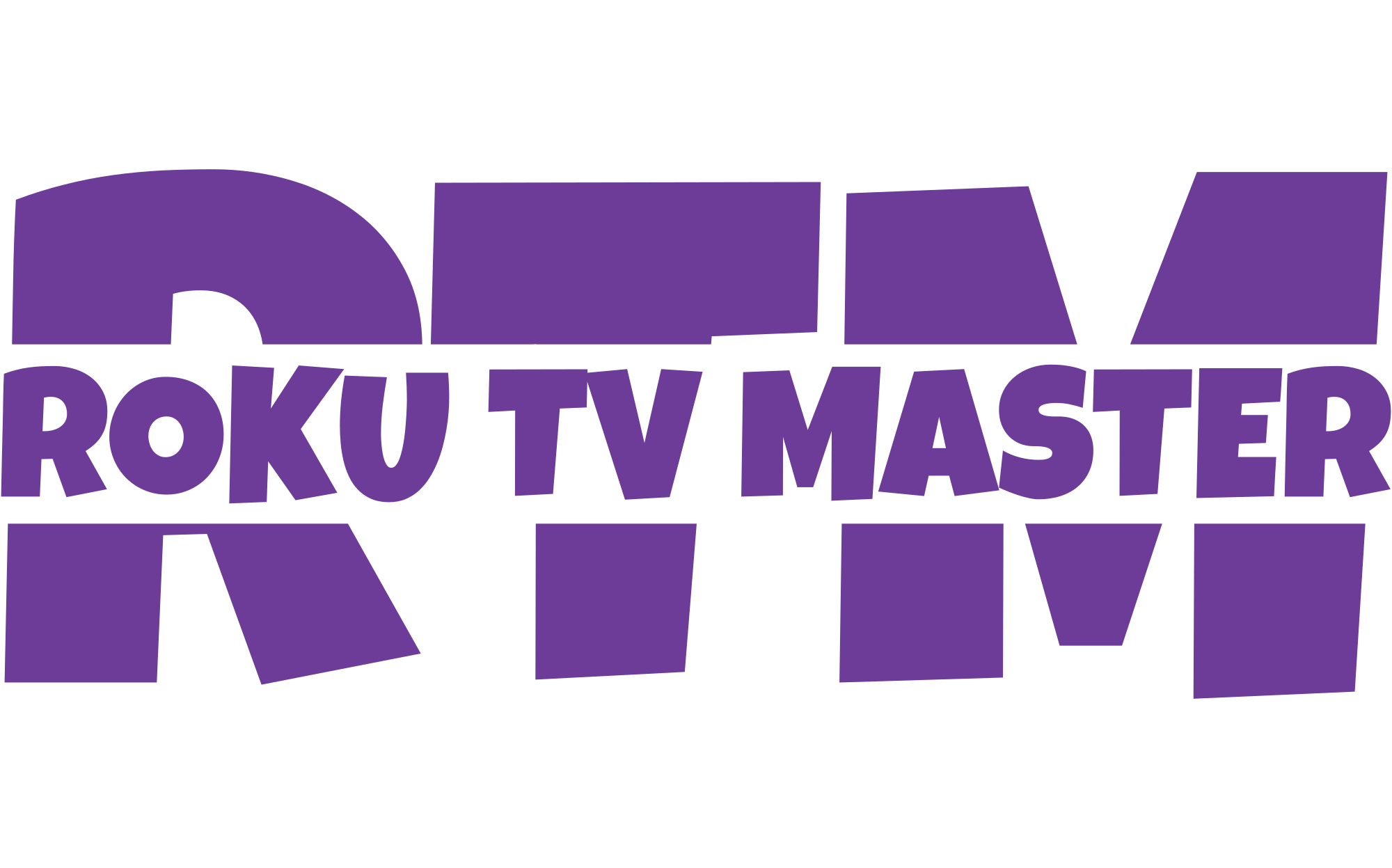
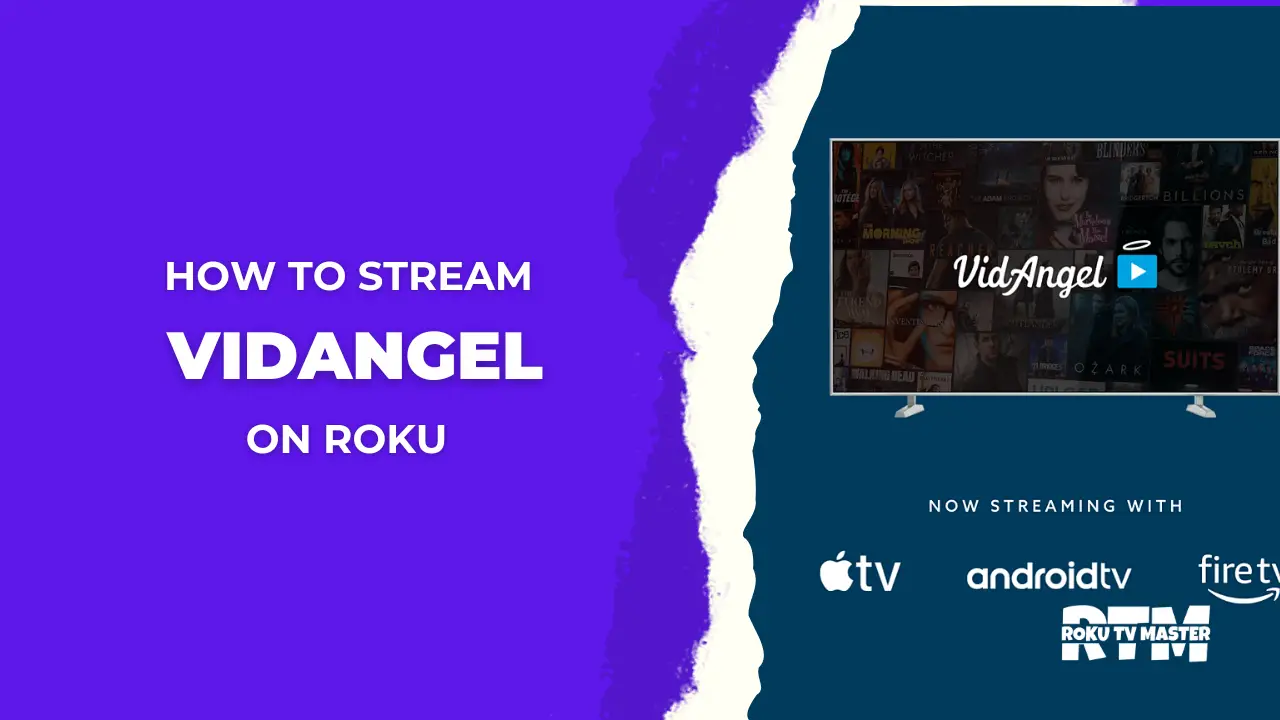
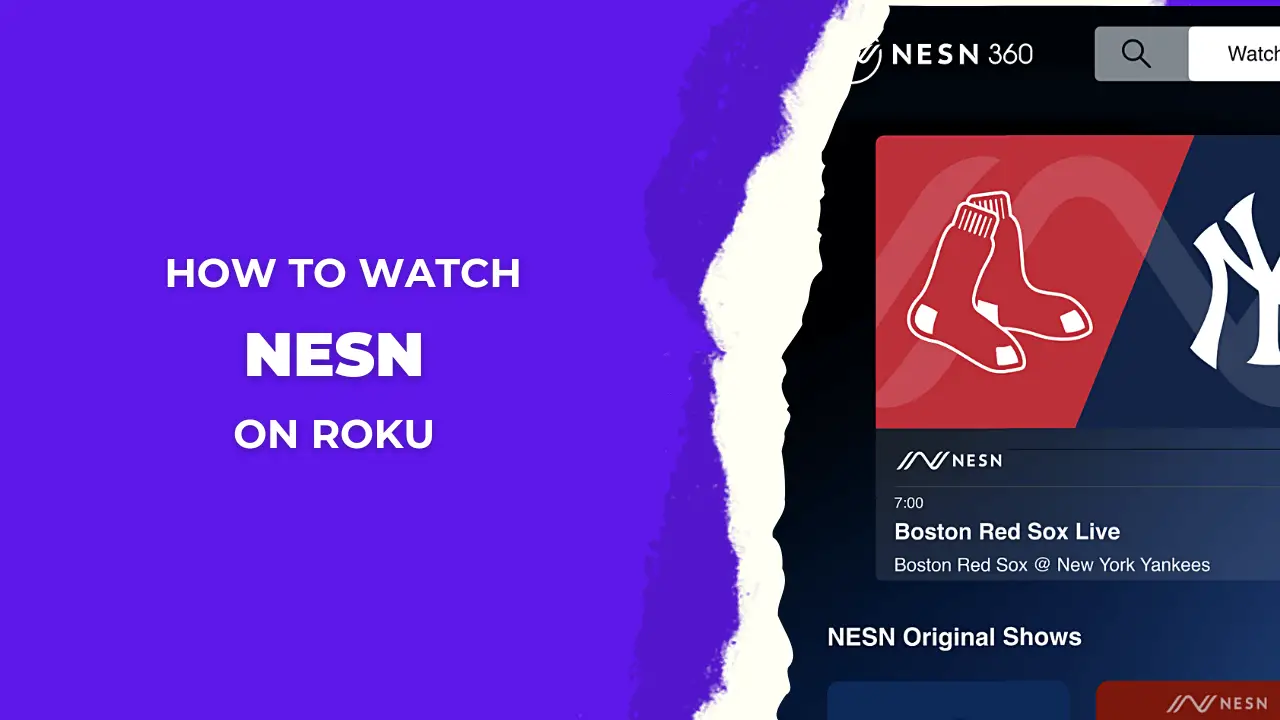
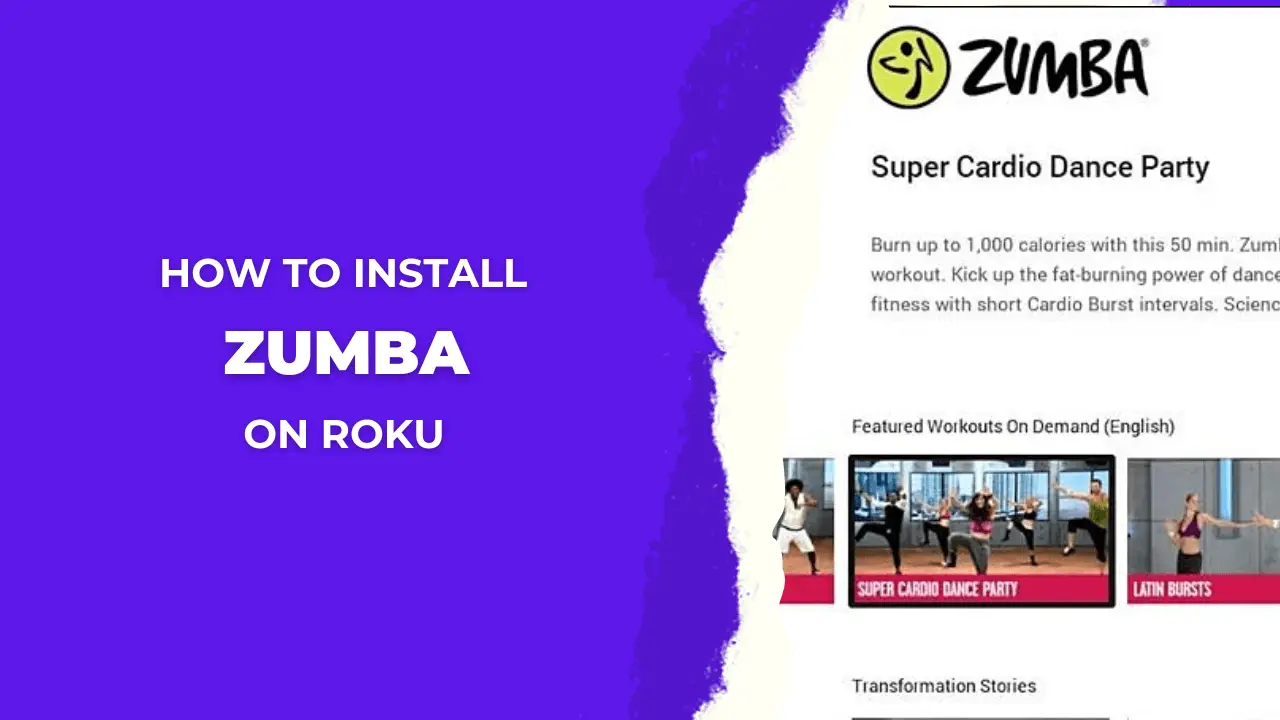
![How to Install & Activate MasterClass on Roku [100% Working Method] 41 How-to-Install-Activate-MasterClass-on-Roku-100-Working-Method](https://rokutvmaster.com/wp-content/uploads/2023/12/How-to-Install-Activate-MasterClass-on-Roku-100-Working-Method.png)
![How to Enable/Disable & Exit from Guest Mode on Roku [Complete Guide] 51 How to Enable Disable Exit from Guest Mode on Roku Complete Guide](https://rokutvmaster.com/wp-content/uploads/2023/12/How-to-Enable-Disable-Exit-from-Guest-Mode-on-Roku-Complete-Guide.png)
