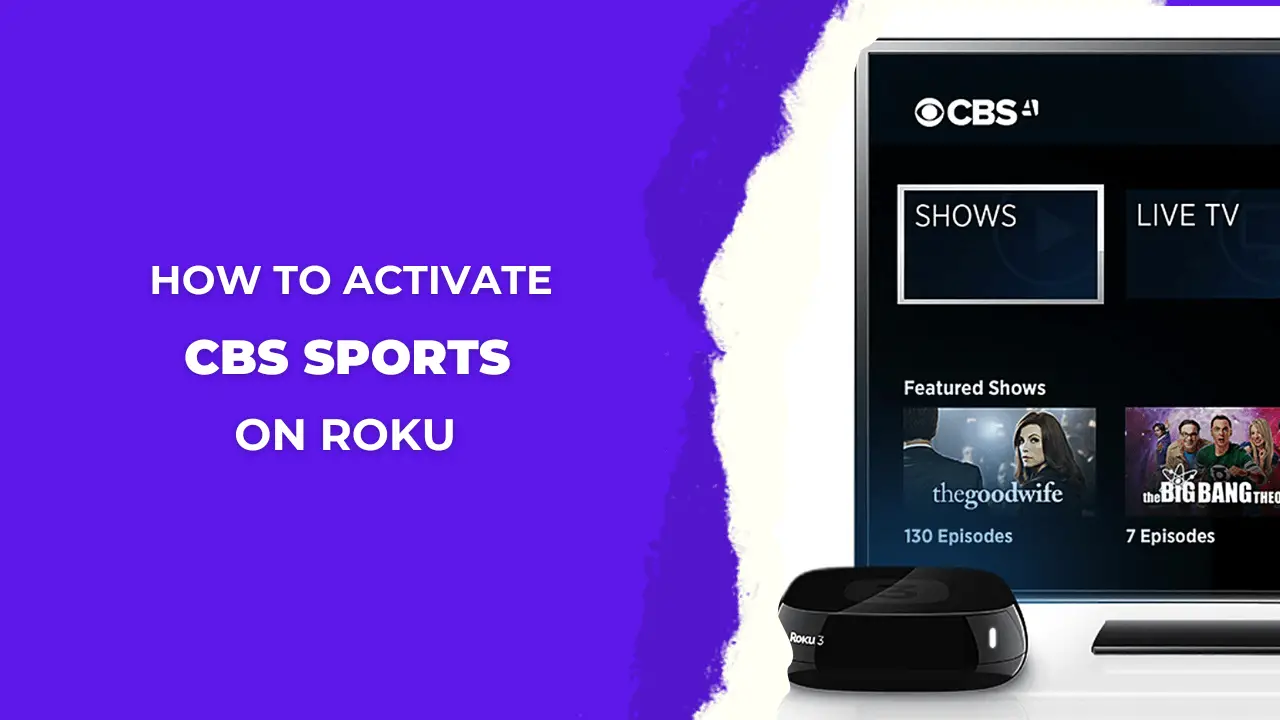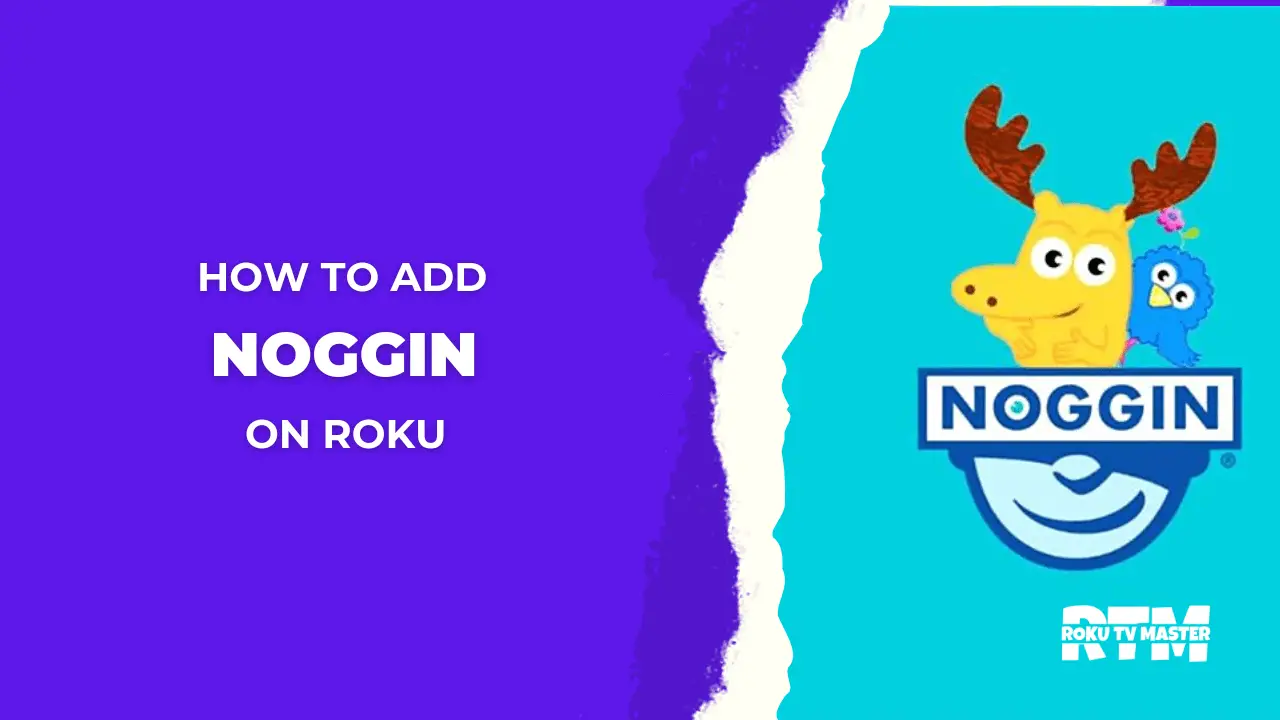The Oculus Quest 2 is a powerful virtual reality headset that allows you to explore and interact with games, movies, and more in an immersive 3D view. If you are a Roku TV user, you can easily cast Oculus Quest 2 on your Roku TV and enjoy virtual reality in the comfort of your home. In this article will discuss how to cast Oculus Quest 2 to Roku TV so you can enjoy a bigger and better viewing experience of your favorite game or show.
Read VLC on Roku
How to cast Oculus Quest 2 on Roku TV?
If you’re not an Oculus user then you might want to know what is oculus quest. Oculus Quest is a VR (Virtual Reality) headset developed by the Meta to experience games, and movies in virtual reality. You can cast Oculus Quest 2 to your Roku TV to enjoy your immersive virtual reality (VR) gaming and entertainment experiences. You can begin playing VR content on larger displays with just a few simple steps.
In these steps, we will guide you on how you can connect your Oculus Quest 2 headset to your Roku TV so that you can start enjoying the 3D view and enhance your viewing experience.
Step 1: Connect your Roku TV to Oculus Quest 2
First, you have to make sure that your Oculus Quest 2 and Roku TV are connected to the same Wi-Fi network. Once they are both connected, use the HDMI cable included with your Oculus Quest 2 headset. You can find this cable in your Oculus box. Now, plug one end into the headset’s USB-C port and the other end into your Roku TV’s HDMI port.
Step 2: Log into your Oculus Account
Once you have connected the headset to your Roku TV, open the Oculus App on your smartphone or tablet and log into your account. If you already have an Oculust account you can simply log in but if you don’t have an account you can use Facebook for instant login. Once logged in, tap on the settings icon in the app’s upper right-hand corner and select “Cast” from the menu.
Step 3: Choose your Roku TV
On the cast menu, you will see a list of devices connected to your Wi-Fi network. Now, find your Roku TV from the list and tap on it, then wait for the connection process to complete. Once connected, you can see your Oculus Quest 2 display on the TV screen.
Step 4: Open VR Content on your Roku TV
Once you have successfully connected your Oculus Quest 2 headset to your Roku TV, you can start viewing virtual reality content. Now, it’s up to you what content you would like to watch first. You can now play games, explore virtual worlds, watch movies, and more from your living room!
How to cast Oculus Quest 2 to Roku TV with Chromecast?
If you have a Chromecast setting on your Roku TV, you can easily cast your Oculus Quest 2 using Chromecast and enjoy an immersive VR experience right in the comfort of your home. You can follow the simple process given below to cast Oculus Quest 2 to Roku.
- First of all, enable the Chromecast feature on your TV turn on the Wi-Fi connection, and then open the Oculus app on your smartphone or tablet.
- Choose the Cast button and click on it.
![How To Cast Oculus Quest 2 To Roku TV [5 Easy Steps] - RTM 6 how-to-screen-cast-oculus-quest-2-to-roku-tv](https://rokutvmaster.com/wp-content/uploads/2023/01/how-to-screen-cast-oculus-quest-2-to-roku-tv.png)
- In the settings menu, tap on the Cast icon and select “Chromecast” from the list of available devices.
![How To Cast Oculus Quest 2 To Roku TV [5 Easy Steps] - RTM 7 how-to-connect-oculus-quest-2-to-roku-tv-without-chromecast](https://rokutvmaster.com/wp-content/uploads/2023/01/how-to-connect-oculus-quest-2-to-roku-tv-without-chromecast.png)
- Select your Roku TV and select the Next button.
- Once it is connected, you can start streaming games and other content through your Oculus Quest 2 onto your larger TV screen.
Screen Mirror Oculus Quest 2 on Roku from Android
If you are an Android user, you can follow this step-by-step guide to cast Oculus Quest 2 on your Roku TV from your Android phone. However, with the ability to screen mirrors from an Android smartphone, you can share your VR experience with your entire family or friends. Here’s how you can cast Oculus Quest 2 from an Android phone:
- First, open the Oculus app on your phone and log into your account.
- Open the notification panel and select the “Cast” icon.
![How To Cast Oculus Quest 2 To Roku TV [5 Easy Steps] - RTM 8 how-do-i-cast-oculus-quest-2-to-roku-tv](https://rokutvmaster.com/wp-content/uploads/2023/01/how-do-i-cast-oculus-quest-2-to-roku-tv.png)
- You will see a list of available devices you can access.
- Select your Roku TV from the list.
- Once connected, your Oculus Quest 2 display will be mirrored on the TV screen.
Screen Mirror Oculus Quest 2 on Roku from iOS
If you’re an iOS user, you can also cast your Oculus Quest 2 to your Roku TV from an iOS phone. Follow this guide to cast Oculus Quest 2 from your iOS phone:
- Open the Oculus app on your iPhone or iPad and log into your account.
- Open the settings menu and enable the option “Screen Mirroring.”
- Open the “Screen Mirroring” option.
![How To Cast Oculus Quest 2 To Roku TV [5 Easy Steps] - RTM 9 can-you-cast-oculus-quest-2-to-roku-tv](https://rokutvmaster.com/wp-content/uploads/2023/01/can-you-cast-oculus-quest-2-to-roku-tv.png)
- Choose your Roku TV from the list of available devices.
- Once everything is fully connected, your Oculus Quest 2 headset display will start mirroring on the big screen.
How to stop casting Oculus Quest 2 on Roku?
Once you’re done or tired of doing the casting while playing games, you can easily disconnect your Oculus Quest 2 from your Roku TV. All you have to do is open the Oculus app on your smartphone or tablet.
Go to the settings menu, select the option “Cast” and then choose “Disconnect.” Your Roku TV will no longer be connected to your Oculus Quest 2 headset, and you can resume using the headset without disconnecting any cables.
Conclusion
We hope you have found this article helpful on how to cast Oculus Quest 2 on Roku TV. The process is not that simple to directly stream Oculus Quest 2 to your Roku TV that’s why we’ve provided multiple solutions on how you cast Oculus Quest 2 to Roku TV without Chromecast, with Chromecast. Moreover, we’ve also provided solutions on how to cast Oculus Quest 2 to Roku TV if you’re an Android or iOS user. If you still have any other questions, you can contact us or leave a comment below!
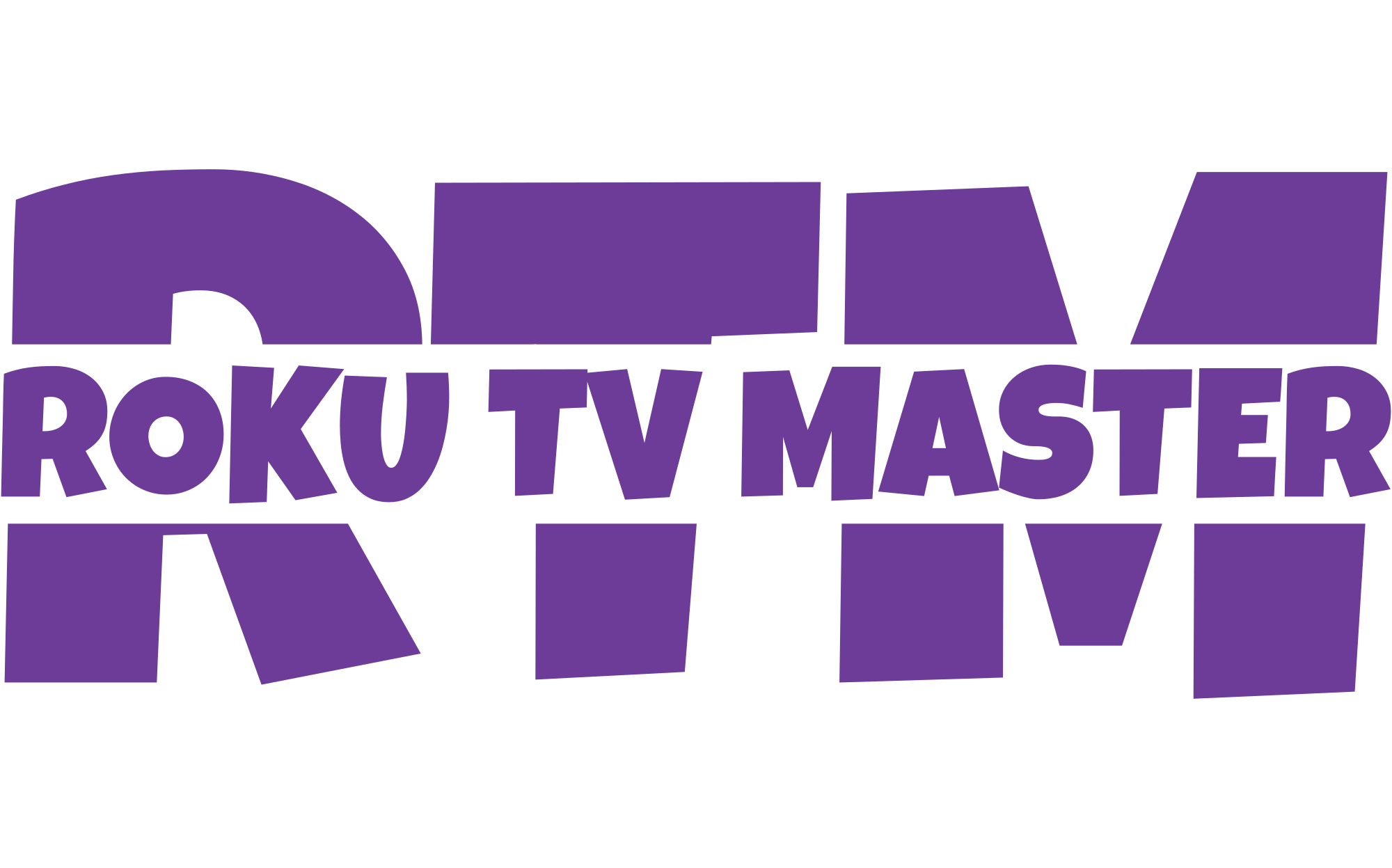
![How To Cast Oculus Quest 2 To Roku TV [5 Easy Steps] - RTM 5 how-to-cast-oculus-quest-2-on-roku-tv](https://rokutvmaster.com/wp-content/uploads/2023/01/how-to-cast-oculus-quest-2-on-roku-tv-1.png)