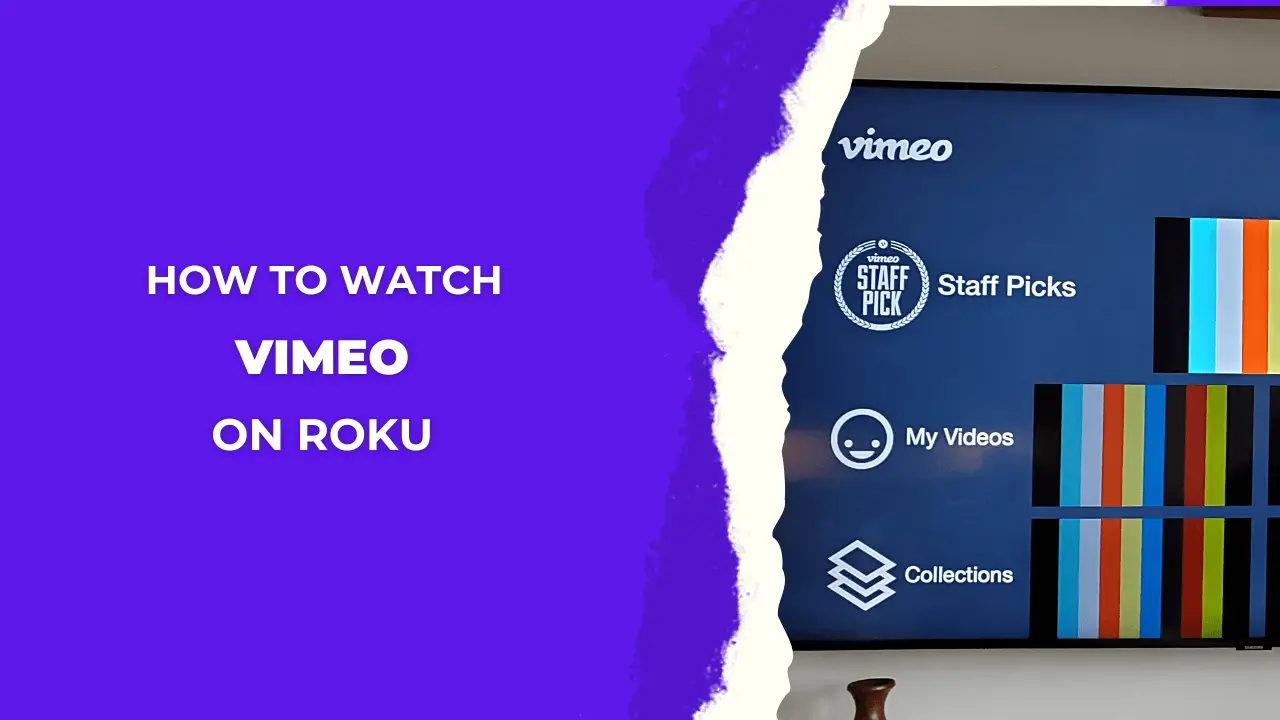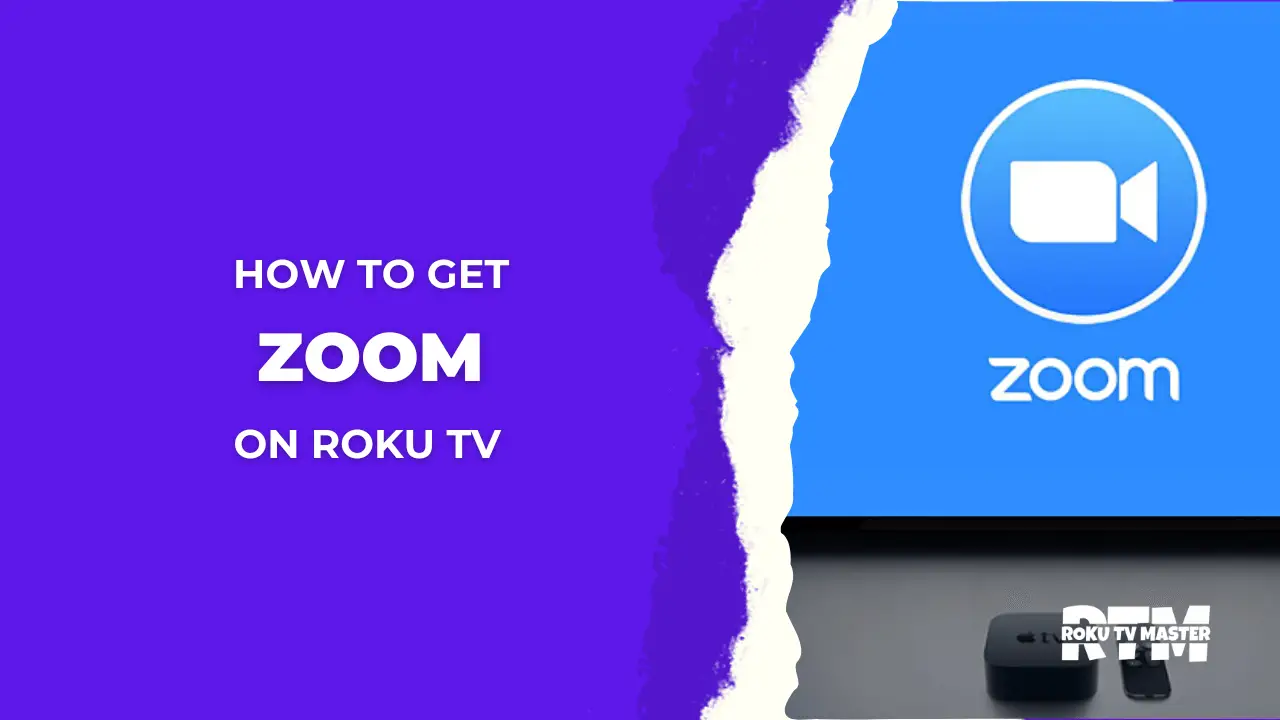YouTube on Roku goes beyond entertainment, offering learning opportunities and diverse content. It’s not just about fun but you can explore news, social topics, and even religious teachings meaning to know the sports & News Channel.
So It’s like having a library with tutorials, documentaries, and interesting discussions. Whether you’re curious about global news or want to learn something new you are in the right place because major of your doubts are built on YouTube Roku has you covered.
You can subscribe to educational channels, making it a helpful tool for learning in different areas. It’s a way to stay informed, and connected, and keep discovering new things.
Read YouTube Kids on Roku
Features of YouTube on Roku
- A top free app in the Roku channels store.
- Offers a rich set of features.
- Free to use, supported by ads.
- Premium subscription at $11.99 per month.
- The quality of videos is from 144p to 4k.
- Premium features include access to YouTube videos without ads.
Subscription Plan
- Individual: $11.99 monthly, $119.99.
- yearly family (5 members): $22.99.
- monthly student: $6.99 monthly.
How to install YouTube on Roku
- Plug in Roku, go to the homepage, and select “Streaming Channels.”
![How to Access & Mirroring YouTube on Roku [In 2 Simple Ways] 13 youtube-on-roku-keeps-freezing](https://rokutvmaster.com/wp-content/uploads/2023/12/youtube-on-roku-keeps-freezing.png)
- Navigate to “Search Channels,“
![How to Access & Mirroring YouTube on Roku [In 2 Simple Ways] 14 youtube-on-roku](https://rokutvmaster.com/wp-content/uploads/2023/12/youtube-on-roku.png)
- Enter “YouTube,” and click “Add Channel.“
![How to Access & Mirroring YouTube on Roku [In 2 Simple Ways] 15 youtube-on-roku-stick](https://rokutvmaster.com/wp-content/uploads/2023/12/youtube-on-roku-stick.png)
- Launch YouTube, sign in with your Google Account, and start exploring content seamlessly.
How to Add YouTube from the Roku Website
- First, go to the official website of Roku.
- Then log in by using your account details.
- After that click on the search bar and search for YouTube.
- Now click on the Add channel.
![How to Access & Mirroring YouTube on Roku [In 2 Simple Ways] 16 youtube-on-roku-stick](https://rokutvmaster.com/wp-content/uploads/2023/12/youtube-on-roku-stick-1.png)
- Finally, in between 24 hours channel will added to your Roku device.
Activation process of YouTube on Roku
- Launch YouTube on Roku, and select “Sign in” for the Activation Code.
- Visit [YouTube Activation Website](https://www.google.com/device) on your smartphone or PC.
![How to Access & Mirroring YouTube on Roku [In 2 Simple Ways] 17 youtube-on-roku-keeps-logging-me-out](https://rokutvmaster.com/wp-content/uploads/2023/12/youtube-on-roku-keeps-logging-me-out.png)
- Enter the Activation Code, click “Continue,” and sign in to your YouTube account.
- Access the YouTube app on your device to start streaming.
Alternative methods
Now we are here to discuss with you some of the great alternative methods to watch YouTube on Roku just like you can watch YouTube on Roku by screen mirroring via Android or iOS.
Add YouTube on Roku using the Roku App
- Install the Roku app from the Google Play Store (Android) or App Store (iOS).
- Launch the app, tap “Devices,” and select your Roku device.
![How to Access & Mirroring YouTube on Roku [In 2 Simple Ways] 18 youtube-on-roku-no-sound](https://rokutvmaster.com/wp-content/uploads/2023/12/youtube-on-roku-no-sound.png)
- In the Channels tab, select “Channel Store,” find YouTube, and hit “Add Channel.”
![How to Access & Mirroring YouTube on Roku [In 2 Simple Ways] 19 youtube-on-roku-slow](https://rokutvmaster.com/wp-content/uploads/2023/12/youtube-on-roku-slow.png)
- Next Tap on the Channel Store Tab.
![How to Access & Mirroring YouTube on Roku [In 2 Simple Ways] 20 youtube-on-roku-not-full-screen](https://rokutvmaster.com/wp-content/uploads/2023/12/youtube-on-roku-not-full-screen.png)
- For immediate access, update your Roku device.
Screen Mirroring YouTube to Roku From Android Devices
- Connect Android and Roku to the same WiFi.
- Install the YouTube app.
- Open the Notification Panel, tap “Cast,” and select Roku device from multiple devices.
![How to Access & Mirroring YouTube on Roku [In 2 Simple Ways] 21 youtube-on-roku-black-kscreen](https://rokutvmaster.com/wp-content/uploads/2023/12/youtube-on-roku-black-kscreen.png)
- Launch YouTube and enjoy mirrored content.
![How to Access & Mirroring YouTube on Roku [In 2 Simple Ways] 22 youtube-on-roku-not-working](https://rokutvmaster.com/wp-content/uploads/2023/12/youtube-on-roku-not-working.png)
Screen Mirroring YouTube to Roku from iOS Devices
- Ensure iOS and Roku are on the same WiFi network.
- Install YouTube on Roku,
- Go to the Control Center, tap “Screen Mirroring,”
![How to Access & Mirroring YouTube on Roku [In 2 Simple Ways] 23 youtube-on-roku-free-trial](https://rokutvmaster.com/wp-content/uploads/2023/12/youtube-on-roku-free-trial.png)
- Choose Roku from the search results.
- Launch YouTube to mirror content.
Solution of YouTube Not Working on Roku
If YouTube encounters issues on your Roku device, follow these troubleshooting tips below:
- Ensure a stable internet connection.
- Close and reopen the app.
- Restart the Roku device.
- Sign out and log in again.
- Update Roku for immediate access.
- Reinstall YouTube to clear the cache.
- Delete cache files on Roku if needed.
- Contact customer support if issues persist.
FAQs
Q: Did Roku remove YouTube?
A: No, YouTube remains available in the Channel Store.
Q: Can you block YouTube on Roku?
A: Yes, you have the option to block YouTube on Roku.
Q: Is YouTube on Roku only for entertainment purposes, or can I explore educational content and diverse topics as well?
A: Absolutely, YouTube on Roku extends beyond entertainment, offering tutorials, documentaries, and discussions on various topics, including news, social issues, and religious teachings.
Q: Can I subscribe to educational channels on YouTube on Roku, making it a valuable tool for learning in different areas?
A: Yes, you can subscribe to educational channels on YouTube on Roku, turning it into a helpful resource for learning across a range of subjects.
Q: How much does the premium subscription for YouTube on Roku cost, and what additional features does it offer?
A: The premium subscription for YouTube on Roku is priced at $11.99 per month. Premium features include an ad-free experience and access to YouTube videos in higher resolutions, ranging from 144p to 4k.
Q: Are there different subscription plans available for YouTube on Roku?
A: Yes, YouTube on Roku offers various subscription plans, including Individual at $11.99 monthly, $119.99 yearly, Family (for 5 members) at $22.99 monthly, and a Student plan at $6.99 monthly.
Q: What is the activation process for YouTube on Roku, and how can I get the activation code?
A: Launch YouTube on Roku, and select “Sign in” for the Activation Code. Visit the YouTube Activation Website on your smartphone or PC, enter the code, sign in to your YouTube account, and start streaming.
Q: Can I block YouTube on Roku if needed?
A: Yes, you have the option to block YouTube on Roku if you wish to restrict access.
Q: Did Roku remove YouTube from its platform?
A: No, YouTube remains available in the Roku Channel Store, and you can access it as usual.
Q: Can you get YouTube from Roku?
A: Indeed, acquiring YouTube on Roku is feasible by adding the YouTube channel through the Roku Channel Store, granting access to a diverse array of content, including tutorials, documentaries, and discussions.
Q: Can you cast to Roku from YouTube?
A: Absolutely, Roku facilitates casting from the YouTube app. By installing the Roku app on your mobile device, tapping “Devices,” and selecting your Roku device, you can seamlessly enjoy mirrored content.
Q: Why Can’t I get YouTube TV on my Roku?
A: If encountering difficulties in acquiring YouTube TV on Roku, it’s advisable to ensure both your Roku device and YouTube TV app are updated. Additionally, check for potential regional restrictions impacting availability.
Q: Which Roku is best for Roku TV?
A: While compatibility for YouTube TV is present across various Roku models, for an enhanced experience, it is recommended to use a Roku device that supports 4K streaming, such as Roku Ultra or Roku Streaming Stick+.
Conclusion
In conclusion, YouTube on Roku offers a world of informative material. It’s a free, feature-packed app with occasional ads. For an ad-free experience and exclusive perks like YouTube premium subscription at $11.99/month is available. In this article, we tell you exactly how to add YouTube on Roku via direct installation of YouTube on Roku from the Roku channel store or from screen mirroring via Android or iOS.
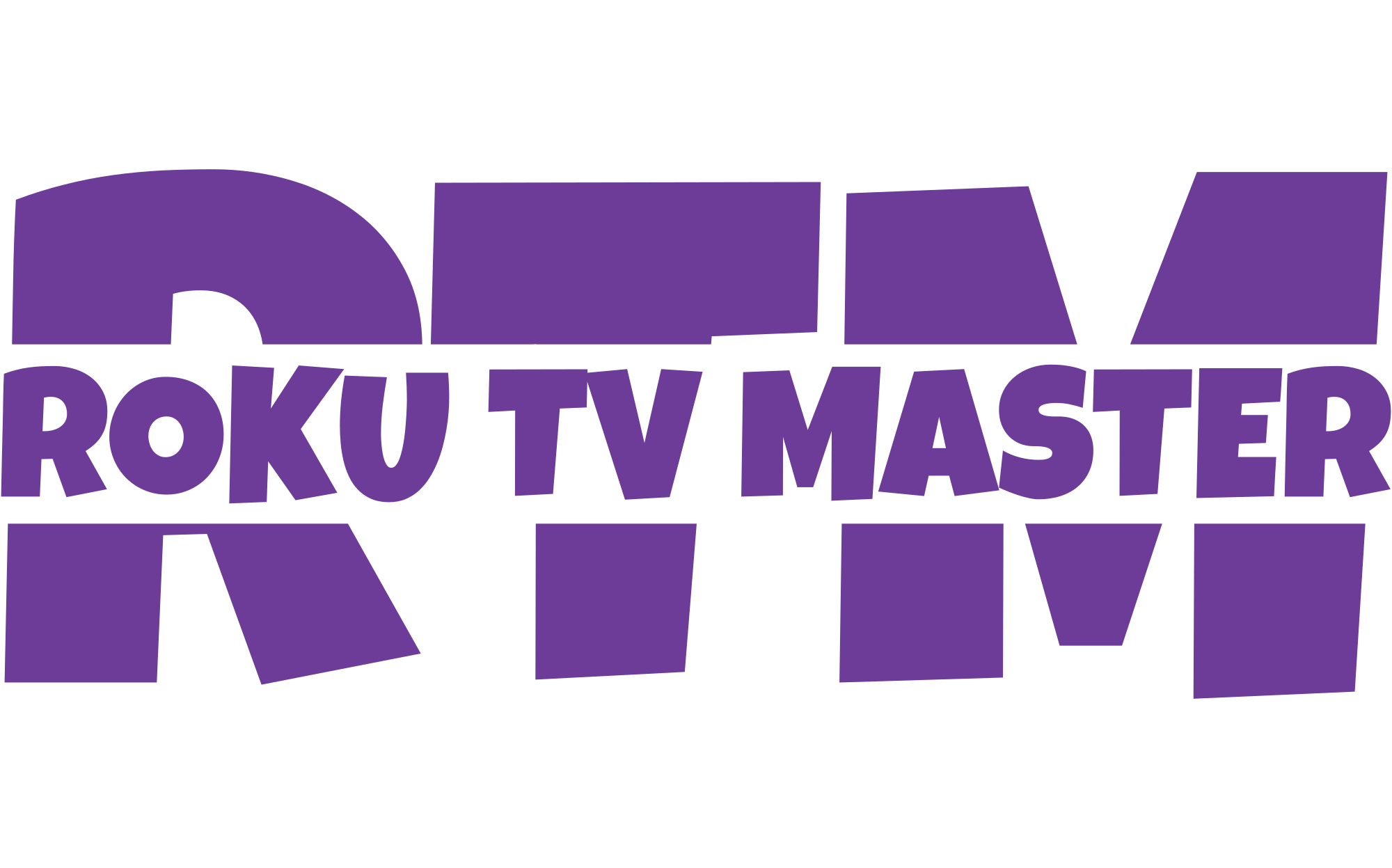
![How to Access & Mirroring YouTube on Roku [In 2 Simple Ways] 12 How to Access Mirroring YouTube on Roku In Simple Ways](https://rokutvmaster.com/wp-content/uploads/2023/12/How-to-Access-Mirroring-YouTube-on-Roku-In-Simple-Ways.png)
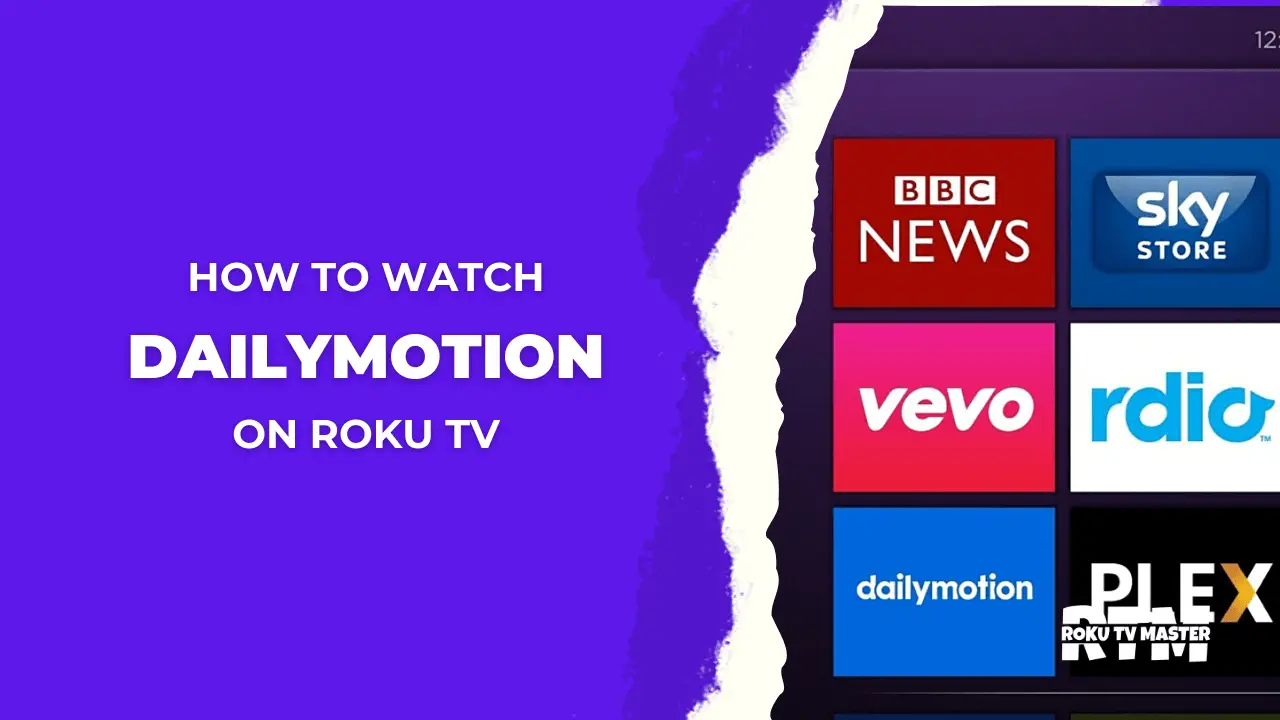
![How to Install Bet Plus On Roku [2024 Complete Guide] 44 How to Install Bet Plus On Roku 2024 Complete Guide](https://rokutvmaster.com/wp-content/uploads/2024/03/How-to-Install-Bet-Plus-On-Roku-2024-Complete-Guide.png)