Lifetime has become synonymous with captivating stories, powerful performances, and addictive drama. The network has provided viewers endless entertainment for decades, from heartwarming movies to thrilling TV shows. And now, thanks to Roku, Lifetime is more accessible than ever.
Whether you’re a fan of tear-jerking romances or edge-of-your-seat mysteries, Lifetime on Roku offers a vast library of content that will keep you hooked from start to finish. This guide provides a step-by-step walkthrough on accessing and enjoying Lifetime on Roku and solutions to some common issues and alternative viewing options.
Read Zoom on Roku
Can you Get Lifetime on Roku?
Yes, Lifetime is indeed available on Roku. Roku users can download the Lifetime channel from the Roku Channel Store and stream a wide array of Lifetime content directly to their TV.
How Much is Lifetime on Roku
Downloading the Lifetime channel on Roku is free, but you’ll need to log in with your TV provider details to access all its content. If you don’t have a traditional TV subscription, several streaming services carry Lifetime, which may require a separate subscription fee.
How to Watch Lifetime on Roku
To watch Lifetime on Roku, follow these steps:
- Access Roku Channel Store: From the home screen on your Roku, go to ‘Streaming Channels’ to access the Roku Channel Store.
![How To Watch and Activate Lifetime On Roku [2024 Guide] 14 how-to-get-lifetime-on-roku](https://rokutvmaster.com/wp-content/uploads/2023/08/how-to-get-lifetime-on-roku-1.png)
- Find Lifetime Channel: Use the search bar to find the ‘Lifetime’ channel or under the ‘Movies & TV’ category.
![How To Watch and Activate Lifetime On Roku [2024 Guide] 15 lifetime-on-roku-live-tv](https://rokutvmaster.com/wp-content/uploads/2023/08/lifetime-on-roku-live-tv-1.png)
- Add Channel: Once found, select ‘Add Channel’ to install the Lifetime channel to your Roku device.
- Open Lifetime Channel: After installation, go back to the home screen and navigate to the Lifetime channel.
- Sign In: If you have a TV provider, you can sign in with your TV provider details to access all content.
How to Activate Lifetime on Roku
To activate Lifetime on Roku, you need to:
- Launch Lifetime Channel: Once installed, open the Lifetime channel.
![How To Watch and Activate Lifetime On Roku [2024 Guide] 16 how-to-activate-lifetime-on-roku](https://rokutvmaster.com/wp-content/uploads/2023/08/how-to-activate-lifetime-on-roku-1.png)
- Get Activation Code: Select ‘Sign In,’ and an activation code will be displayed.
- Visit Activation Website: On a computer or mobile device, go to mylifetime.com/activate.
- Enter Activation Code: Enter the activation code on your Roku device, and select ‘Continue.’
- Log In: You’ll be prompted to log in with your TV provider credentials. Once done, your Roku device will update, granting you access to Lifetime content.
![How To Watch and Activate Lifetime On Roku [2024 Guide] 17 How-to-Watch-and-Activate-Lifetime-On-Roku](https://rokutvmaster.com/wp-content/uploads/2023/08/How-to-Watch-and-Activate-Lifetime-On-Roku-2-1.png)
How to Screen Mirror Lifetime on Roku
Screen mirroring Lifetime on Roku can be achieved from either Android or iOS devices. Here’s how:
Screen Mirror Lifetime to Roku from Android devices
If you have the Lifetime app on your Android device and want to screen mirror it to your Roku, follow these steps:
- Ensure Devices are on the Same Network: Your Android device and Roku must be on the same Wi-Fi network.
- Enable Screen Mirroring on Roku: Navigate to ‘Settings’ > ‘System’ > ‘Screen Mirroring‘ on your Roku device and ensure it’s set to ‘Prompt’ or ‘Always Allow.’
- Enable Screen Mirroring on Android: The process varies depending on the device, but generally, you can find the screen mirroring option in the ‘Display,’ ‘Connection,’ or ‘Cast’ section of your settings. Once enabled, select your Roku device from the list.
![How To Watch and Activate Lifetime On Roku [2024 Guide] 18 can-you-get-lifetime-on-roku-for-free](https://rokutvmaster.com/wp-content/uploads/2023/08/can-you-get-lifetime-on-roku-for-free-1.png)
- Open Lifetime App: Launch the Lifetime app on your Android device, and the content will be mirrored on your TV via Roku.
![How To Watch and Activate Lifetime On Roku [2024 Guide] 19 lifetime-roku-app-not-working](https://rokutvmaster.com/wp-content/uploads/2023/08/lifetime-roku-app-not-working-1.png)
Screen Mirror Lifetime to Roku from iOS Devices
Screen mirroring from iOS to Roku requires a third-party app like ‘Mirror for Roku.’ Here’s how to do it:
- Download Mirror for Roku: From the App Store, download and install the Mirror for Roku app on your iOS device.
- Connect to the Same Network: Ensure your iOS device and Roku are connected to the same Wi-Fi network.
- Launch App and Select Roku Device: Open the app, and select your Roku device.
- Install Channel on Roku: You’ll be prompted to install the Mirror for Roku channel on your Roku device.
- Mirror Your iOS Device: After installation, tap ‘Start Mirroring,’ then ‘Mirror for Roku,’ and finally, ‘Start Broadcast.’
![How To Watch and Activate Lifetime On Roku [2024 Guide] 20 lifetime-on-roku](https://rokutvmaster.com/wp-content/uploads/2023/08/lifetime-on-roku-2.png)
- Open Lifetime App: Launch the Lifetime app on your iOS device. The content will now be mirrored on your TV via Roku.
How to Watch Lifetime on Roku Without Cable
Watching Lifetime on Roku without a traditional cable subscription is entirely possible. Numerous streaming services carry Lifetime and are compatible with Roku. Here’s how you can access Lifetime through these services:
Hulu
![How To Watch and Activate Lifetime On Roku [2024 Guide] 21 lifetime-channel-on-roku-guide](https://rokutvmaster.com/wp-content/uploads/2023/08/lifetime-channel-on-roku-guide-1.png)
Hulu Live TV is a popular streaming service that includes Lifetime. You can subscribe to Hulu Live TV and watch Lifetime Live and on-demand content. Hulu can be installed directly from the Roku Channel Store.
Sling TV
![How To Watch and Activate Lifetime On Roku [2024 Guide] 22 do-you-have-to-pay-for-lifetime-on-roku](https://rokutvmaster.com/wp-content/uploads/2023/08/do-you-have-to-pay-for-lifetime-on-roku-1.png)
Sling TV, another prominent streaming service, also includes Lifetime in its Sling Blue package. Once you subscribe to Sling Blue, you can download the Sling TV app from the Roku Channel Store and watch Lifetime with various other channels.
Philo
![How To Watch and Activate Lifetime On Roku [2024 Guide] 23 how-to-watch-lifetime-on-roku-without-cable](https://rokutvmaster.com/wp-content/uploads/2023/08/how-to-watch-lifetime-on-roku-without-cable-1.png)
Philo is a cost-effective streaming service that includes Lifetime in its base package. Once you subscribe to Philo, download the Philo app from the Roku Channel Store and enjoy a plethora of Lifetime content.
Vidgo
![How To Watch and Activate Lifetime On Roku [2024 Guide] 24 how-to-download-lifetime-on-roku-tv](https://rokutvmaster.com/wp-content/uploads/2023/08/how-to-download-lifetime-on-roku-tv.png)
Vidgo is a relatively new streaming service that includes Lifetime as part of its core package. After subscribing to Vidgo, download the Vidgo app from the Roku Channel Store and watch Lifetime whenever you want.
DirecTV Stream
![How To Watch and Activate Lifetime On Roku [2024 Guide] 25 lifetime-on-roku-without-cable](https://rokutvmaster.com/wp-content/uploads/2023/08/lifetime-on-roku-without-cable.png)
Formerly known as AT&T TV, DirecTV Stream offers Lifetime in its packages. After subscribing, you can download the DirecTV Stream app from the Roku Channel Store and watch Lifetime.
Remember, these services are subscription-based and offer different packages, so choose the one that best fits your preferences and budget. While these services require a monthly fee, they can be cheaper than a traditional cable subscription and offer the flexibility of watching your favorite content whenever and wherever you want.
How to Fix Lifetime App Not Working Issue on Roku
Occasionally, you may encounter issues with the Lifetime app on Roku. Here are a few troubleshooting steps:
- Restart Roku: Simple but effective; restart your Roku device to resolve minor issues.
- Update App: Make sure your Lifetime app is up-to-date. Go to ‘My Channels’ on Roku, highlight Lifetime, press ‘update,’ and check for updates.
- Reinstall App: If issues persist, remove the Lifetime channel from Roku and reinstall it.
- Check Internet Connection: A weak or unstable internet connection can cause issues with streaming. Check your internet connection and consider resetting your router if needed.
Conclusion
Whether you’re a cable subscriber or a cord-cutter, there are numerous ways to watch Lifetime on Roku. This guide provides various solutions to access Lifetime content, screen mirroring techniques for different devices, and alternative services to enjoy Lifetime without a cable subscription. With this knowledge, you can now maximize your Roku device and enjoy Lifetime’s extensive content library at your fingertips.
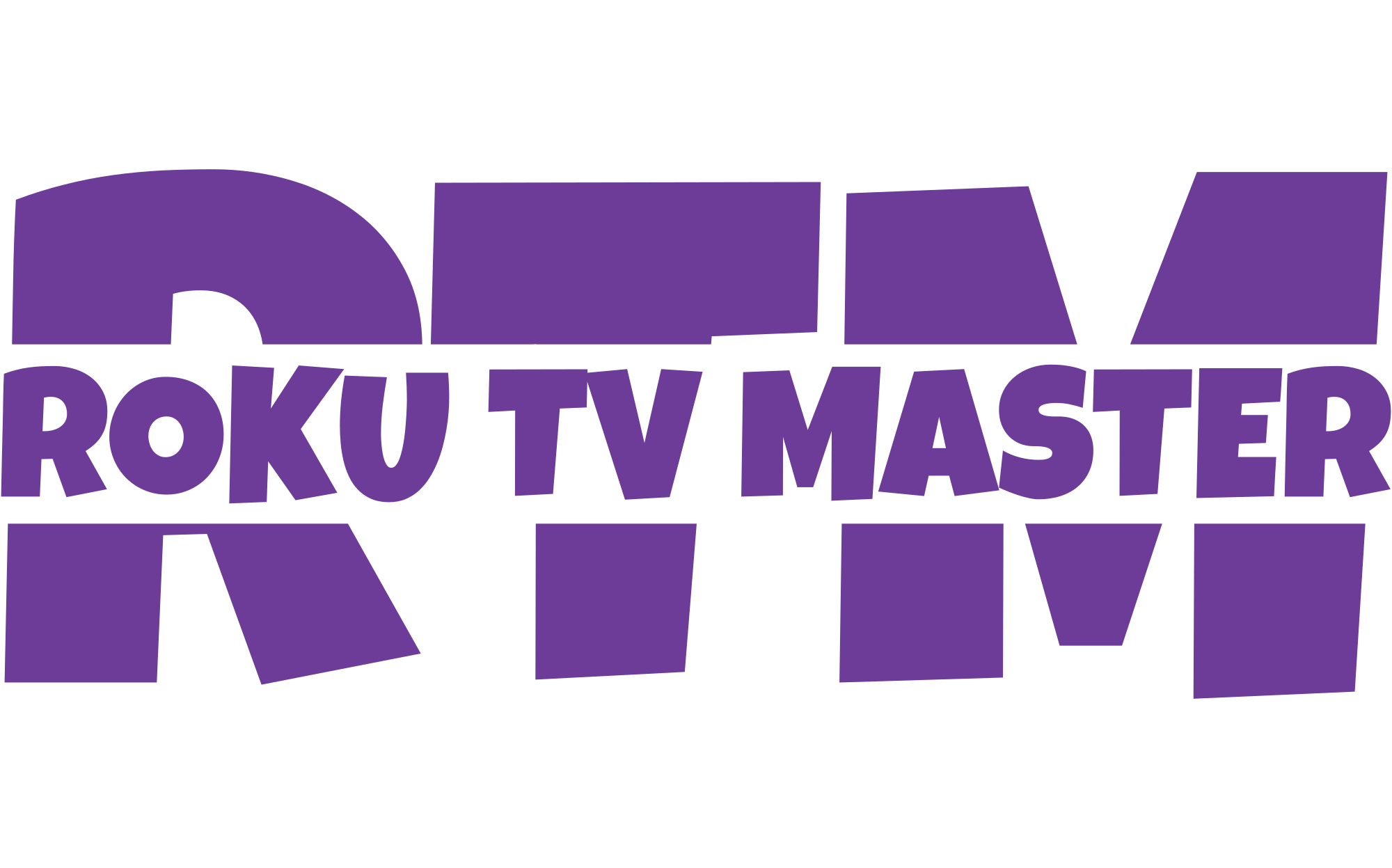
![How To Watch and Activate Lifetime On Roku [2024 Guide] 13 How To Watch and Activate Lifetime On Roku 1](https://rokutvmaster.com/wp-content/uploads/2023/08/How-To-Watch-and-Activate-Lifetime-On-Roku-1.png)
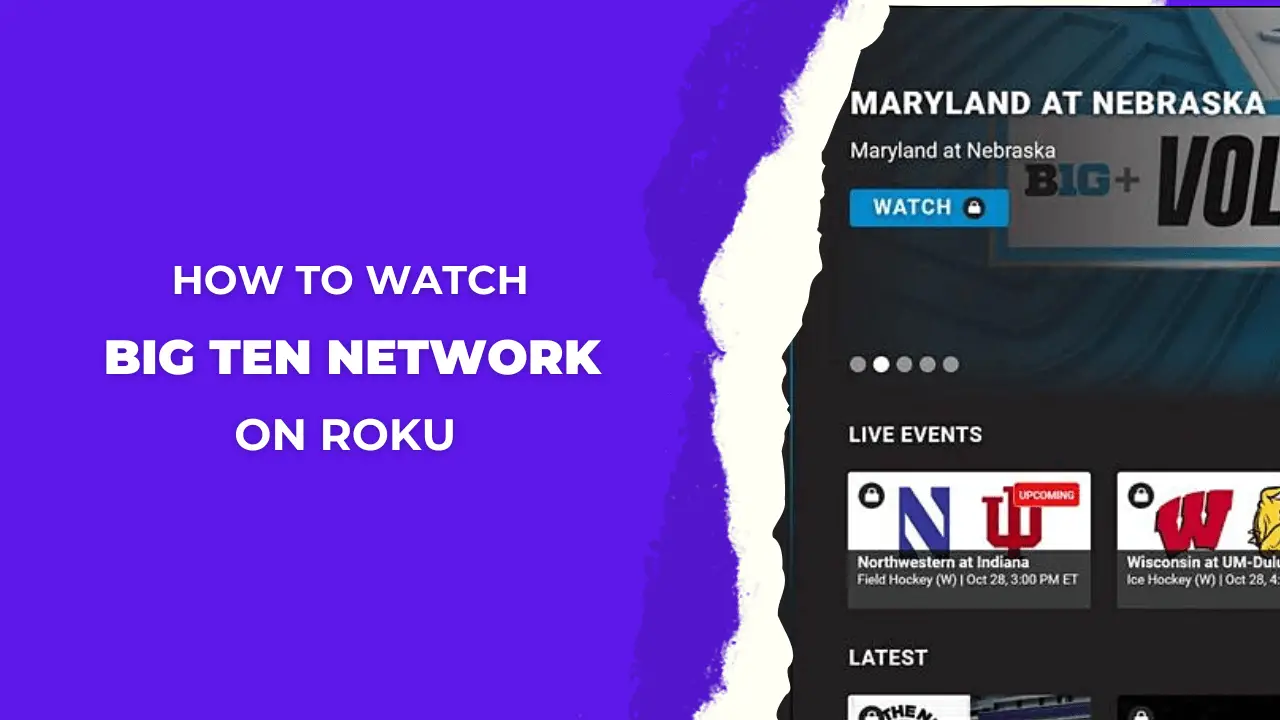

![Top 10 TCL Roku TV Black Screen [Issues & Easy Solutions] 53 Top 10 TCL Roku TV Black Screen Issues Easy Solutions](https://rokutvmaster.com/wp-content/uploads/2024/03/Top-10-TCL-Roku-TV-Black-Screen-Issues-Easy-Solutions.png)
![How To Watch And Activate USA Network On Roku TV [In 2024] 63 How To Watch And Activate USA Network on Roku TV 1](https://rokutvmaster.com/wp-content/uploads/2023/08/How-To-Watch-And-Activate-USA-Network-on-Roku-TV-1.png)