Netflix is a renowned online streaming service available throughout the globe. This service allows you to enjoy worldwide shows, documentaries, films, original, movies, etc. Interestingly, you can enjoy this ultimate service on the big screen of your Roku TV. No matter if you have a Roku TV, Roku streaming stick, or any other model of Roku, you can stream Netflix on Roku on any of these. If you want to add Netflix content to your binge-watching routine, read further.
Luckily, there is no need to struggle hard because you can easily find this app already installed on Roku devices. However, if as a rarity you cannot find Netflix already installed on your Roku device, you can install it from the Roku Channel Store. After ensuring the availability of the Netflix App on your device, you have to buy a subscription plan to enjoy the premium content present in the media library of the specific app. In this article, you will find all the possible ways to stream Netflix on your Roku TV.
Let’s have deep insights into it!
Read Netflix Keeps Crashing on Roku TV
Features
- Give recommendations about popular shows on Netflix including trending shows, new releases, and much more.
- Access one account on different devices by making various profiles using the same account.
- You can add your favorite content to your favorite list and can easily locate movies through their titles.
- Stream the Netflix content with its stunning HD quality display.
- You can enjoy different genres including critical movies, retro TV, crime dramas, and much more.
- You can take advantage of the features such as closed captions, controls, alternate audio, parental control, etc.
Subscription Plans
In the case of subscription plans, you can find three main subscription plans. Your subscription charges may vary depending on the country you live in.
Packages for the USA
In the USA the standard plan without ads costs $6.99 per month. While the standard plan is offered at $15.49 per month. However, the Premium Plan poses charges of $19.99 per month.
Packages for Canada
You get the standard plan without ads at 5.99 CAD per month. On the other side, the standard plan charges around 16.49 CAD per month. Lastly, the Premium Plan is offered at $20.99 per month.
Packages for UK
In the UK the standard plan without ads is available for £4.99 per month. Alternatively, the standard plan costs around £10.99 per month. Finally, the Premium Plan is offered at £15.99 per month.
How To Install Netflix on Roku
As I mentioned earlier Netflix is pre-installed in all the Roku devices. However, in some cases, you may not find the app already installed on your device due to several reasons. If you are facing the same problem, follow the given guidelines in chronological order.
- Turn on your Roku device and hop to the Home screen by pressing the Home key on the remote.
- Select the Streaming Channels option.
![How to Sign Out & Cancel Netflix on Roku [Complete Guide] 10 how-to-reset-netflix-on-roku-tv](https://rokutvmaster.com/wp-content/uploads/2024/04/how-to-reset-netflix-on-roku-tv.png)
- Next, hit on the Search Channel option and type Netflix in the required field.
![How to Sign Out & Cancel Netflix on Roku [Complete Guide] 11 problem-with-netflix-on-roku](https://rokutvmaster.com/wp-content/uploads/2024/04/problem-with-netflix-on-roku.png)
- After locating the required app click on the +Add Channel option to download the app on your Roku TV.
- Tak on the Go to Channel option to Launch the recently installed app on Roku.
How To Install Netflix Through Roku Website
- Open up any Browser available on your PC and visit the official website of Netflix.
- Next, log into your Roku account.
- In the Search field type Netflix.
- After that click on the +Add Channel option to commence the installation process.
- It will take 24 hours to display the Netflix app on your Roku TV. Otherwise, you can try updating the Roku’s firmware to get the app immediately.
In case you are already having the Netflix app on your Roku device, you can skip the installation process.
How To Use Netflix on Roku
- Launch the recently installed app on your Roku TV.
- You find a sign-in or login page appearing on your Roku screen.
- You have to fill in the relevant details such as email or phone number and password.
![How to Sign Out & Cancel Netflix on Roku [Complete Guide] 12 netflix-on-roku-keeps-pausing](https://rokutvmaster.com/wp-content/uploads/2024/04/netflix-on-roku-keeps-pausing.png)
- The moment you will click on the sign-in button your Netflix account will be activated.
- Next, you will be directed to the homepage of the Netflix app with all access to its tremendous library.
- Select your favorite series or movie to have fun watching Netflix on Roku’s big screen.
![How to Sign Out & Cancel Netflix on Roku [Complete Guide] 13 Netflix-on-Roku](https://rokutvmaster.com/wp-content/uploads/2024/04/Netflix-on-Roku.png)
How To Cancel Netflix on Roku
The users who prefer to sign up for the Netflix app via Roku device directly can follow the below-mentioned points to cancel the respective subscription. In the opposite case, you have to follow the same process you did at the time of installation to cancel the subscription plan.
Here are the steps to get it done.
- From the Home page of your Roku device hop to the Netflix app.
- Tap on the star (*) key on your Roku remote.
![How to Sign Out & Cancel Netflix on Roku [Complete Guide] 14 netflix-on-roku-keeps-crashing](https://rokutvmaster.com/wp-content/uploads/2024/04/netflix-on-roku-keeps-crashing.png)
- You will be directed to the page below.
- Next, tap on the Manage Subscription option.
- Lastly, click on the Cancel Subscription option. It asks for confirmation to stop the service, tap on the Confirm button.
How To Sign out or Log out of Netflix on Roku
You are required to sign out of your current account to switch your account with some other account. The process is pretty much simple and doesn’t involve the uninstallation of the particular app. After logging out of the present account you sign in to the other account very simply.
- Launch the Netflix app and click on the watch profile option, if the prompt appears.
- From the panel on the Roku screen, move ahead to the settings option.
![How to Sign Out & Cancel Netflix on Roku [Complete Guide] 15 sign-out-of-netflix-on-roku](https://rokutvmaster.com/wp-content/uploads/2024/04/sign-out-of-netflix-on-roku.png)
- Select the Sign-out option and confirm the process by tapping on the Yes option.
- Congratulations! You have successfully logged out of the current account successfully.
How To Screen Mirror Netflix on Roku
If you are having trouble installing Netflix or don’t want to download it, try the screen mirroring feature to enjoy Netflix content on Roku. You can do it either by using Android or iOS devices. Before starting the process you have to make sure that the screen mirroring feature is enabled on your Roku TV.
Screen Mirroring Via Android Devices
Follow the given instructions to get it done.
- Make sure you have connected both (Roku TV and Smartphone) to a strong and identical internet connection.
- Install the Netflix app on your Smartphone from the Play Store.
- Pull down the notification panel and click on the Cast option.
![How to Sign Out & Cancel Netflix on Roku [Complete Guide] 16 netflix-roku-audio-out-of-sync](https://rokutvmaster.com/wp-content/uploads/2024/04/netflix-roku-audio-out-of-sync.png)
- Select your particular Roku device from the available list of devices.
- Sign into your account after launching the specific app.
- You can easily stop the screen mirroring feature by scrolling down the notification bar and pressing on the Cast icon again.
Airplay Via iOS Devices
Before starting the process make sure that the Airplay feature is enabled on your Roku TV. Once you are done with it, act as per the given steps to complete the process.
- Make sure that both your Roku TV and iPad/iPhone are connected to the same internet network.
- Download the Netflix app on your iPad/iPhone from the App Store.
- Move ahead to the Control Center and click the screen mirroring option.
![How to Sign Out & Cancel Netflix on Roku [Complete Guide] 17 netflix-on-roku-slow](https://rokutvmaster.com/wp-content/uploads/2024/04/netflix-on-roku-slow.png)
- Next, select your specific Roku device from the displayed list.
- Enter your account credentials into your account after launching the app.
- Choose your favorite program you want to stream on your Roku TV and play it.
- You can simply stop this feature by hitting the Screen Mirroring icon and deselecting your Roku TV.
How To Fix Netflix App Not Working on Roku TV
Here are some ways to fix various issues you might face while using Netflix on Roku TV.
- Ensure that your internet connection is strong and has good signal strength.
- Shut down the app on the Roku device and try reopening it after a while.
- Remove all the junk files and corrupted cache files piled up over time.
- Restart your Roku TV to resolve the problem of sluggish performance or lagging and loading errors.
- Sign out of your account and log in again after a gap of a few minutes. If the issue is not resolved Try reactivating the specific app to get positive results.
- Update your Roku TV Software to the latest version to ensure its compatibility with the Netflix app.
- Uninstall the Netflix app and reinstall it on your Roku device.
- When all the remedies fail try contacting Roku customer support to resolve the particular issue.
FAQ’s
Q: If Roku TV have Netflix available?
A: Yes, usually it is pre-installed on all Roku devices. However, if you can not find it already installed, download it from the Roku Channel Store.
Q: How Can I update Netflix on Roku?
- Navigate to the Home Apps section.
- Move the selection box to the Netflix app via the Roku remote.
- Now, tap on the asterisk button on your Roku remote.
- Hit the Check for Updates option.
- Select the Update option.
Q: If Netflix profiles can be switched?
A: Yes, follow the given steps to do so.
- Get to the Home screen.
- Then, tap on the menu page.
- Move to the Switch Profiles option.
Conclusion
This article serves as an ultimate directory that covers every nitty gritty detail from installation to fixes regarding the Netflix app. You must have to purchase a subscription plan depending on your country and your convenience. Once, you will read this article completely without skipping any detail, you will get all the clues regarding the installation process of the Netflix app. In case you have any queries you can contact us without any hesitation. Highly pleased to have your precious Time and Attention!
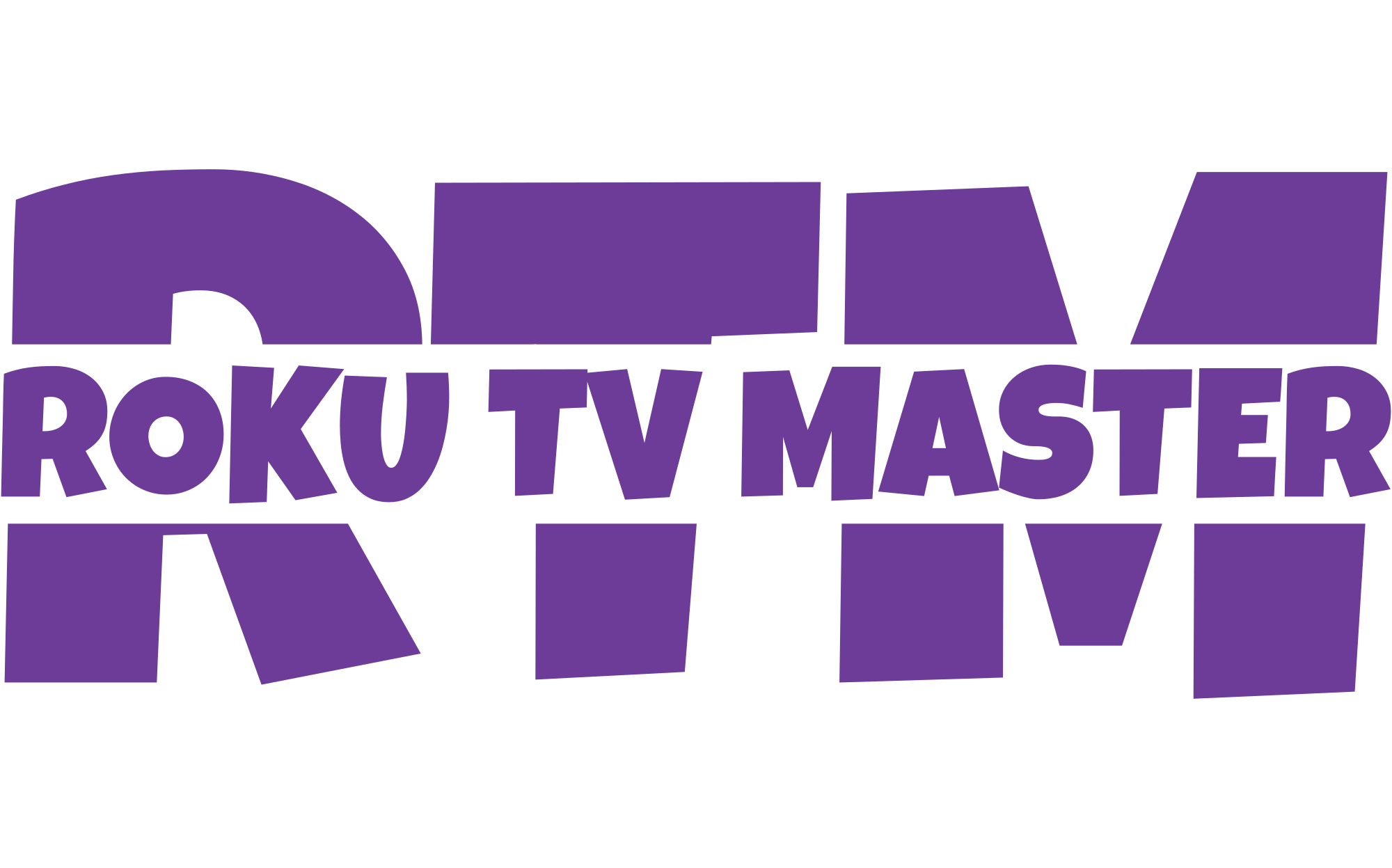
![How to Sign Out & Cancel Netflix on Roku [Complete Guide] 9 How-to-Sign-Out &-Cancel-Netflix-on-Roku-[Complete-Guide]](https://rokutvmaster.com/wp-content/uploads/2024/04/How-to-Sign-Out-Cancel-Netflix-on-Roku-Complete-Guide.png)
![How Do I Get Spectrum App on Roku? [2024 Guide] 30 How-Do-I-Get-Spectrum-App-on-Roku-[2024-Guide]](https://rokutvmaster.com/wp-content/uploads/2024/04/How-Do-I-Get-Spectrum-App-on-Roku-2024-Guide.png)
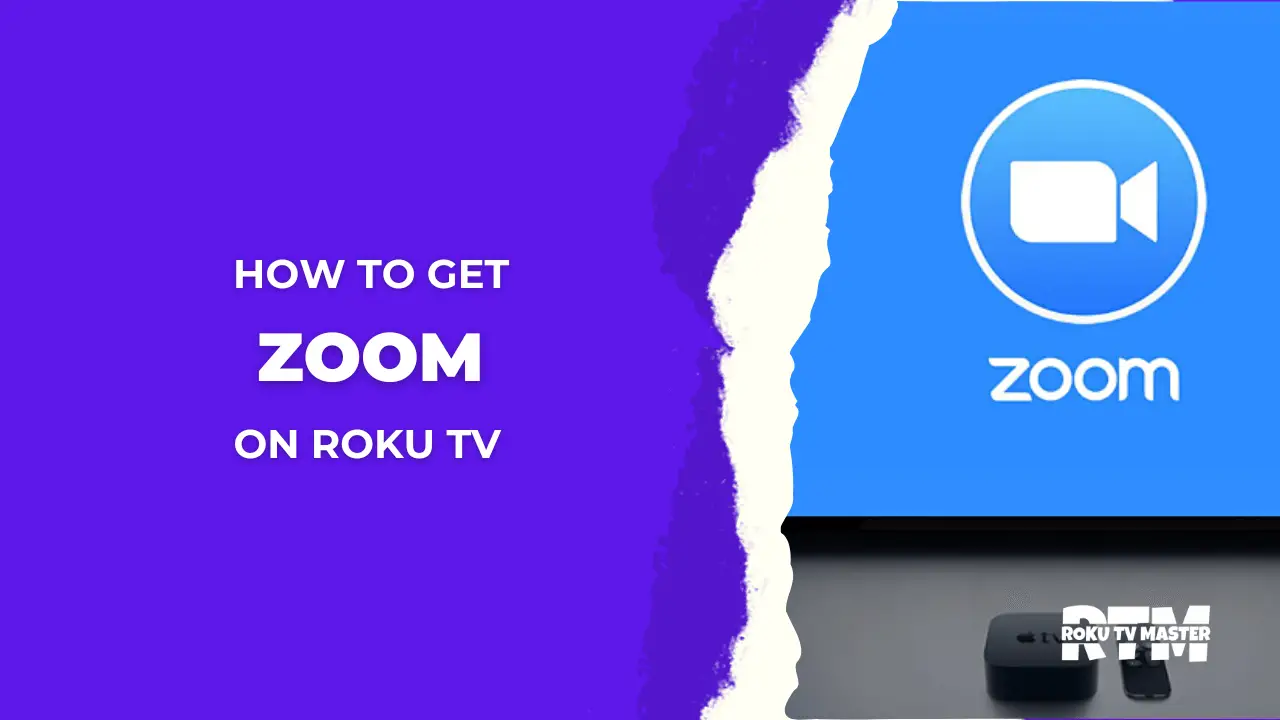
![How to Download Paramount Plus on Roku [2024 Guide] 44 How-to-Download-Paramount-Plus-on-Roku-[2024-Guide]](https://rokutvmaster.com/wp-content/uploads/2024/03/How-to-Download-Paramount-Plus-on-Roku-2024-Guide.png)
![How To Get TikTok On Roku [2024 Guide] 51 How-To-Get-TikTok-On-Roku](https://rokutvmaster.com/wp-content/uploads/2023/07/How-To-Get-TikTok-On-Roku-1.png)