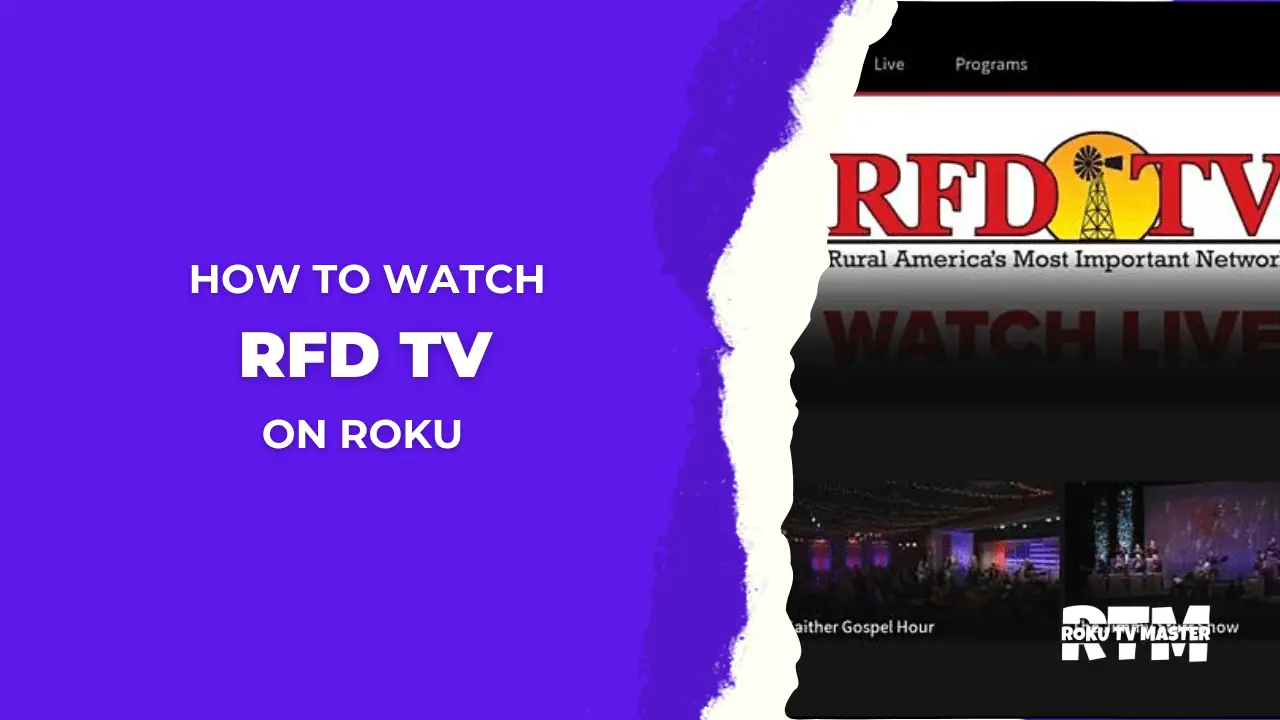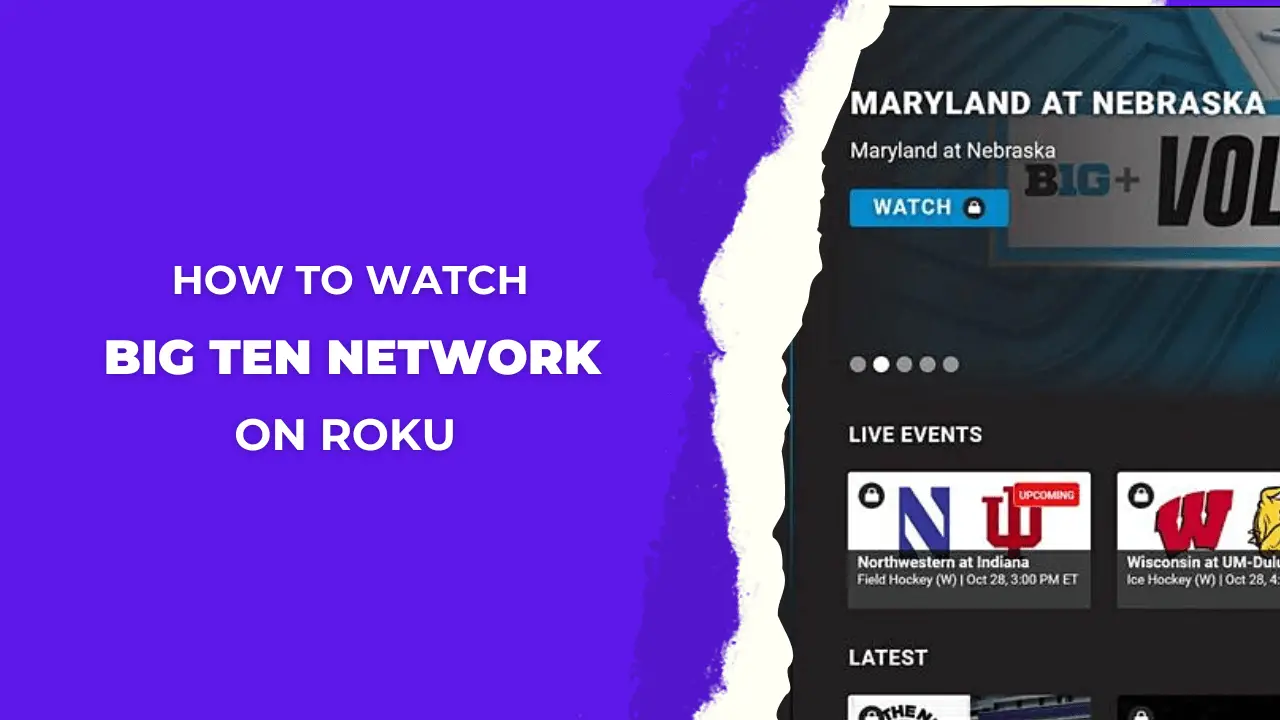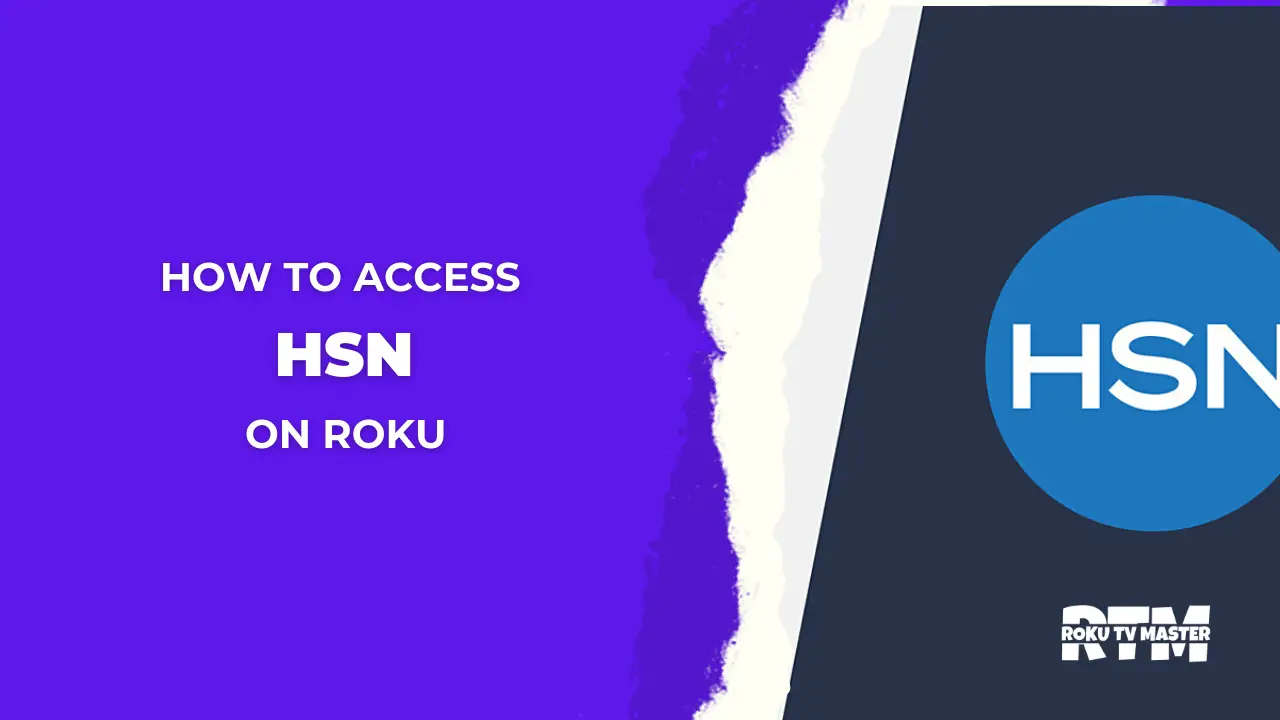Imagine you are watching a crime series and the culprit is about to be exposed but your Roku shifts to the Home screen. Ahhhhhh! This would be the frustrating sound you may utter at the very moment. You may feel the urge to hardly stab the TV out of anger but don’t be Anxious! If your Roku keeps going to the home screen very frequently, it requires some quick remedies to fix it.
You can encounter this issue on any of the Roku models including TCL, Hisense, Onn, Pioneer, and Sharp Roku TV. Also, this issue may occur while using a Roku streaming stick. In this article, you will find all the possible ways to troubleshoot this problem and some common reasons for this issue. If you want to have deep information, keep reading.
So without any delay, Let’s hop into it!
Read Jackbox on Roku
Common Reasons For Roku TV Keeps Going To The Home Screen
Whenever a problem occurs in technical devices there is a root cause at its back. It is very important to know the main reason for any issue to fix it properly. Otherwise, it can trigger several other problems. In the case of Roku TV, it Keeps going to the Home screen frequently which can be the potential cause.
- Weak internet connection
- Loose cable connection
- Damaged Remote controller
- Bugs in the Software
- Outdated Firmware
- Corrupted cache files
Best Solutions To Fix Roku TV That Keeps Going Back To The Home Screen
This issue is a very common one that is faced by most of the Roku users. However, few know how to fix or the reasons behind this issue. The above section will help you to identify the root cause in your case. Whereas, this specific section is dedicated to the solutions to tackle this issue.
Power Cycle Roku TV
The simplest and quickest way to resolve any issue caused by minor defects is by power cycling. It is also known as Soft Reset. This method removes all the bugs and refreshes your device to improve its performance.
Here are the steps to get it done.
- Turn off your Roku TV and disconnect it from the power socket.
- Next, give it a rest for 60 seconds.
- Then, reconnect the power cable to the socket and turn it on.
- Congratulations! You have successfully completed the process.
Now, check if your issue has been resolved. If it does not work, move to the next solution.
Remove The Roku TV Cache Via Remote
Sometimes this issue occurs due to the corrupted cache files that have been piled up over time. These unnecessary files can trigger several other issues if not cleared timely. All you need to do is to follow the given guidelines mindfully.
- Tap on the Home key on your Roku remote five times without any pause.
- Next, click on the Up button only once.
- Then, tap on the Rewind key (RW) two times in succession.
- Lastly, click the Fast Forward (FF) button two times continuously.
![Roku TV Keeps Going to The Home Screen [2024 Easy Fixes] 6 hisense-roku-tv-keeps-going-back-to-home-screen](https://rokutvmaster.com/wp-content/uploads/2024/03/hisense-roku-tv-keeps-going-back-to-home-screen.png)
You will find that your Roku TV will power off after a few seconds and turn on automatically. It is an easy-to-understand process that takes only two minutes to fix the issue.
Remove Batteries from Your Remote
Another possibility is that the issue has been triggered due to your malfunctioning remote. Sometimes the remote keys get overpressed or stuck which results in the emission of unwanted signals. As a result of which your Roku TV may crash back to the home screen randomly.
To verify that the issue is occurring due to the remote, remove power cells from your remote. Now, recheck if the issue is resolved or not. If Roku stops getting back to the home screen, your remote is faulty. However, in the opposite case, your remote is perfectly fine and working smoothly.
In case you are using the HDMI-CEC feature to connect both (Remote and Roku TV), check the source. It is very crucial to set your device to the same input source you are using for the specific purpose.
Update Roku TV System Software
Roku TV keeps on introducing new software updates to improve your device functionality. Thus, it is very crucial to keep your Roku TV updated to avoid lagging, freezing, black screen, and other issues. If the remote is not the issue, your Roku TV keeps going to the home screen due to the outdated software.
System Software Update Via Settings Menu
- Press the Home key available on your Roku remote.
- Next, move to the Settings panel.
- From there, click on System.
- Then, scroll down to System Update and tap on it.
- Lastly, select the Check Now option to verify if there is any update available.
![Roku TV Keeps Going to The Home Screen [2024 Easy Fixes] 7 Roku-TV-Keeps-Going-to-The-Home-Screen](https://rokutvmaster.com/wp-content/uploads/2024/03/Roku-TV-Keeps-Going-to-The-Home-Screen.png)
In case you were losing at any update your Roku TV will automatically begin the update process. It will install the latest update and your Roku will Restart once the update is completed. Another benefit of performing this process is that it will update all the existing apps and channels to the latest versions. If you are having any trouble performing this process via the settings menu, try the next trick to do the same.
Manual System Software Update
Although this process can be a bit lengthy and tiring you can try it if the earlier one fails. For your better understanding, I would segregate this process into four stages.
Stage no 1: Download the Latest Roku OS Software
- Using your computer, visit the official website of Roku with the given link tvupdate.roku.com.
- Tap on the particular Roku model you own such as Philips, Hisense, Onn, Sharp, etc.
![Roku TV Keeps Going to The Home Screen [2024 Easy Fixes] 8 why-does-my-roku-keep-going-back-to-home-screen](https://rokutvmaster.com/wp-content/uploads/2024/03/why-does-my-roku-keep-going-back-to-home-screen.png)
- Next, type your Roku serial number and model number in the respective fields. In case you don’t know this information, go to the settings window. Now, scroll to the System About section, you will find all the required information written there.
- After entering the right information in the required field, tap on the Next button.
- Select the ‘Download Software’ option to get the required file installed on your computer.
Stage no 2: Format The USB Drive
To perform the system software update process manually, you have to format your USB drive as FAT32, FAT16 or MS-DOS (FAT). If you are conscious about your data, you can copy it to some other device before formatting. If your USB drive is already set to the required settings you can skip this stage.
- Insert the USB drive into your computer’s USB port.
- Move ahead to File Explorer or My Computer and tap on ‘This PC’.
- Right-click on the USB drive option visible on the screen and click on the Format option.
- Now, look for the capacity of the USB drive. If it exceeds 2GB, choose FAT32. In the opposite case, you have to choose FAT16.
- Now, tap on the Start option.
![Roku TV Keeps Going to The Home Screen [2024 Easy Fixes] 9 my-roku-tv-keeps-going-back-to-the-home-screen](https://rokutvmaster.com/wp-content/uploads/2024/03/my-roku-tv-keeps-going-back-to-the-home-screen.png)
Stage no 3: Copy the Downloaded Software File To USB Drive
- From the Downloads folder, find out the update. Roku file.
- Insert the USB drive into your computer’s USB port.
- Next, copy the update. Roku file from your computer to the USB drive. Be careful! Don’t place it in a subfolder.
- Remove the USB drive from the USB port of your computer.
Stage no 4: Insert USB Drive into Roku TV and Update
- Connect the USB drive to your Roku TV.
- Once connected properly. Now, click on the Home key on your Roku remote.
- Move to the settings menu.
- From there, select the System option.
- Then, tap on System Update.
- Click on the I can’t connect option.
After that your Roku device will start inspecting the USB drive and a 12-digit code will pop up on your Roku’s screen. In case you find a message saying ‘Content of the Update file is Invalid’, it means your Roku device does not need to be updated. If not, continue with the process.
- Enter that code on your computer and click on Next.
- After this step, you will get a new 6-digit code displayed on your computer’s screen.
- Enter that code on your Roku TV. It will spontaneously start the update process. Your Roku TV will Restart after the completion of the update.
- Once the update is completed successfully, you can disconnect the USB drive from your Roku TV.
Uninstall the Unwanted and Faulty Apps
Sometimes, the unnecessary apps and the crashed apps cause this problem on your Roku TV. If your Roku TV goes back to the home screen while using apps it is a sign that the issue is due to the apps. You have figured out the app that is triggering this issue mostly. Also, remove all the Unwanted apps to level up your Roku TV’s working ability.
- From the Home screen, move ahead to the My Channels section.
- Using your Roku remote select the specific app that does not load and crashes to the home screen.
- Tap on the asterisk key on your Roku remote to get additional options.
- Now, click on the Remove Channel option.
- Confirm the process by hitting the Remove option.
- Then, restart your Roku TV.
- Lastly, reinstall the app if you want it back on your Roku device.
FAQ’s
Q: If this issue be resolved by performing a Factory Reset?
A: Yes, but it is always suggested as a last resort when all the other methods fail. The reason behind this is that it removes all the existing data on your Roku TV. Also, it turns the settings back to the default option. To avoid any stress in the future I suggest you copy the existing data first and then go for it.
Q: Why is my Hisense TV not loading the apps properly?
A: This issue occurs due to several reasons, which you can detect by reading this article thoroughly. However, you can follow any of the methods discussed in this article to fix this issue. No matter which Roku model you own, the remedies are the same for all Roku models.
Q: What if a specific app is crashing to the home screen?
A: Well in this situation you can try uninstalling and reinstalling the particular app on your Roku TV. Another method is to update the app and your Roku device to resolve the potential issue.
Conclusion
This article sheds light on all the possible ways you fix your Roku TV to keep going to the home screen. Also, some common reasons for this issue have been mentioned to solve the problem accordingly. All the methods discussed in this article are authentic and completely safe. You can fix your problem through any of the above-mentioned solutions at your convenience. In case you want to have further details on this topic, you can contact us freely. Highly Obligated to find you on this page!
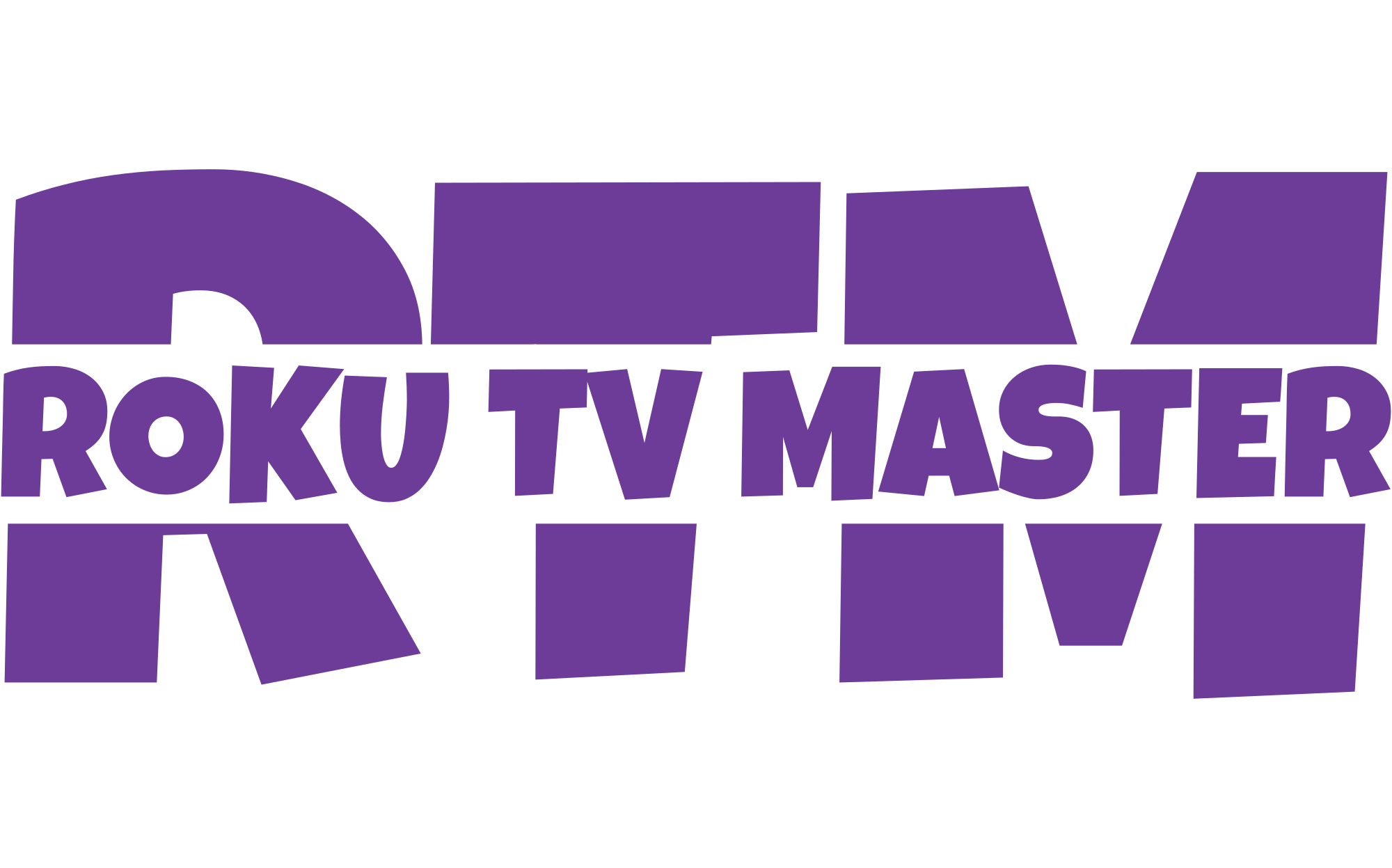
![Roku TV Keeps Going to The Home Screen [2024 Easy Fixes] 5 Roku TV Keeps Going to The Home Screen 2024 Easy](https://rokutvmaster.com/wp-content/uploads/2024/03/Roku-TV-Keeps-Going-to-The-Home-Screen-2024-Easy-Fixes.png)